Windows 10 wprowadził zmiany związane z wyświetlaniem obrazu na więcej niż jednym ekranie. Jeśli mamy podłączony do komputera drugi monitor lub telewizor, to może nagle się okazać, że czcionki są rozmazane, a rozmiar okien i tekstu na drugim ekranie jest o wiele większy. Jak to rozwiązać?

Wina jest tu po stronie "udogodnień" związanych ze skalowaniem obrazu, jakie Microsoft wprowadził do systemu prawdopodobnie z myślą o urządzeniach mobilnych. Skalowanie odpowiada za rozmiar elementów na ekranie w zależności od zagęszczenia pikseli (DPI). Większość monitorów ma zbliżoną ilość DPI (95-110), więc system pozostawia skalowanie na 100%. Jednak niektóre ekrany mają większą ilość DPI, a więc w celu zapewnienia dobrej czytelności interfejsu system Windows 10 automatycznie zwiększa skalowanie do 125% lub do 150%, przez co elementy na ekranie są większe (czcionki, interfejsy).
Niestety, o ile w Windowsie 8.1 mogliśmy ustawić równe skalowanie obrazu dla wszystkich podłączonych ekranów (np. wszędzie 100%), o tyle w Windowsie 10 takiej opcji nie ma i system automatycznie dostosowuje DPI dla każdego ekranu. W efekcie podłączenie telewizora do komputera może spowodować, że niektóre elementy staną się większe, okna będą zawierały teksty napisane większą czcionką, a tekst w przeglądarkach internetowych będzie rozmazany. Powodem jest to, że system przestawia DPI dla każdego ekranu osobno.
1.Przestaw skalowanie na 100% w Ustawieniach Windows 10
Najpierw możemy spróbować dostosować skalowanie w ustawieniach. W tym celu przechodzimy do menu Start i wybieramy "Ustawienia. Następnie udajemy się do zakładki "System > Obraz".
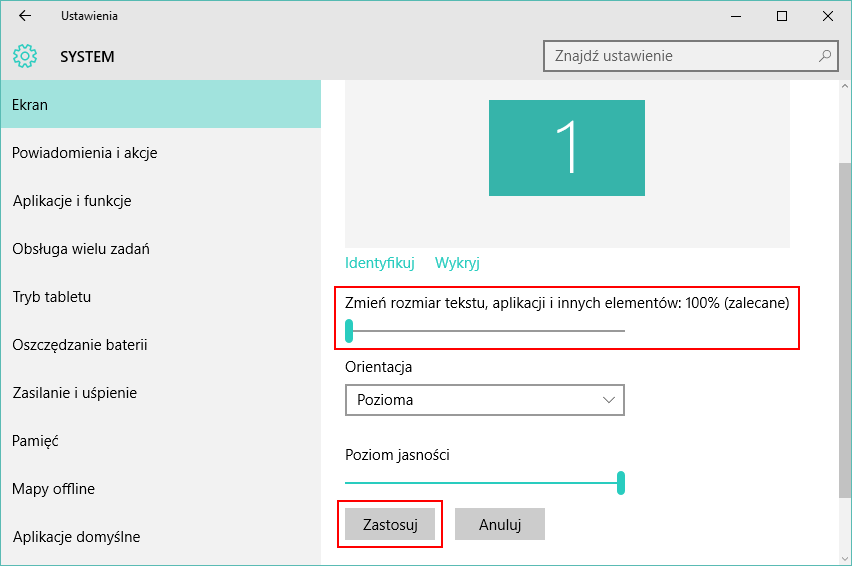
Po prawej stronie możemy dostosować poziom skalowania obrazu. Jeśli mamy rozmazane czcionki, to prawdopodobnie skalowanie ustawiło się na 125%. Przesuwamy pasek w lewo do 100% i klikamy "Zastosuj".
Zmiany zostaną wprowadzone po przelogowaniu się do systemu - Windows zaoferuje nam wykonanie tego automatycznie. W nowym okienku wystarczy kliknąć "Wyloguj teraz". Po ponownym zalogowaniu wszystko powinno wyświetlać się poprawnie.
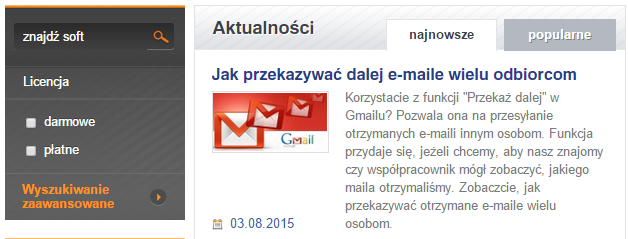
2. Ustaw równe skalowanie dla wszystkich ekranów
Jeśli jednak nadal są problemy, niektóre elementy pozostały powiększone lub rozmazane, to możemy spróbować wymusić równe skalowanie do 100% na wszystkich podłączonych ekranach. W Windowsie 8.1 taka opcja była dostępna w ustawieniach ekranu i umożliwiała ustawienie równego poziomu skalowania dla wszystkich ekranów. W Windowsie 10 to ustawienie jest niedostępne. Na szczęście możemy przywrócić funkcję "jednego poziomu skalowania dla wszystkich ekranów" również i tutaj.
Okazuje się, że mechanizm tej funkcji nadal jest dostępny w Windowsie 10, ale należy go aktywować przez Edytor rejestru. W tym celu wciskamy kombinację klawiszy Windows + R, a następnie w oknie uruchamiania wpisujemy "regedit" (bez cudzysłowów).
W nowym oknie Edytora rejestru przechodzimy do poniższej ścieżki, rozwijając odpowiednie klucze w drzewku po lewej stronie:
HKEY_CURRENT_USER\Control Panel\Desktop
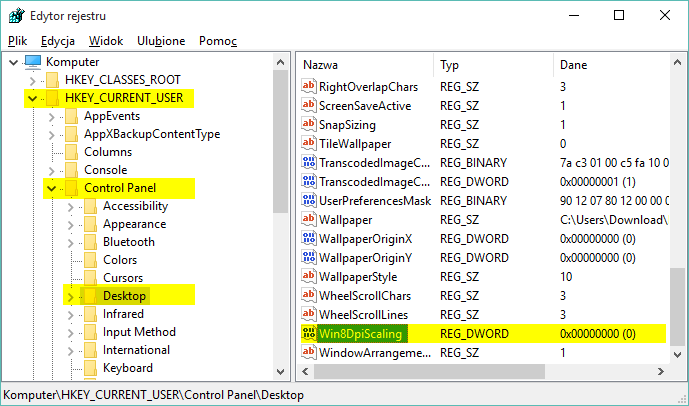
Po zaznaczeniu klucza "Desktop" wyświetlą się jego wpisy po prawej stronie. Wyszukujemy tu wpisu "Win8DpiScaling". Domyślnie ma on wartość 0, czyli skalowanie DPI jest ustawione odmiennie dla każdego ekranu. Musimy tę opcję uaktywnić, aby wymusić równe skalowanie.
W tym celu klikamy w nią dwukrotnie, aby wywołać okno zmiany wartości. W polu "Wartość" usuwamy "0" i wpisujemy zamiast tego "1". Potwierdzamy zmiany przyciskiem "OK" i zamykamy okno Edytora rejestru.
Kolejnym krokiem jest ustawienie odpowiedniego poziomu skalowania dla wszystkich ekranów. W tym celu przechodzimy do Panelu sterowania. Następnie w wyszukiwarce w górnym prawym rogu wpisujemy "Ekran". Spośród znalezionych opcji wybieramy "Zmień wielkość tekstu i innych elementów".
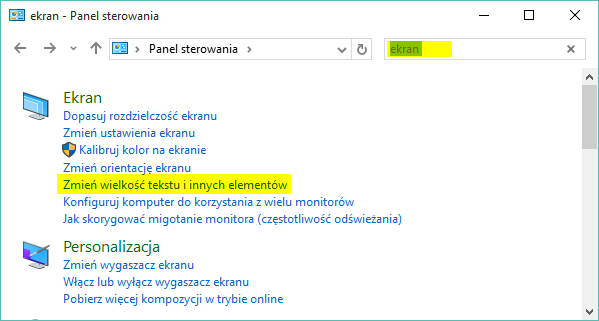
Następnie klikamy w odnośnik "ustaw niestandardowy poziom skalowania", po czym w nowym oknie z rozwijanego menu wybieramy skalowanie do 100%. W połączeniu ze zmianą w rejestrze to ustawienie sprawi, że wybrany w tym miejscu poziom skalowania będzie obowiązywać na wszystkich ekranach.
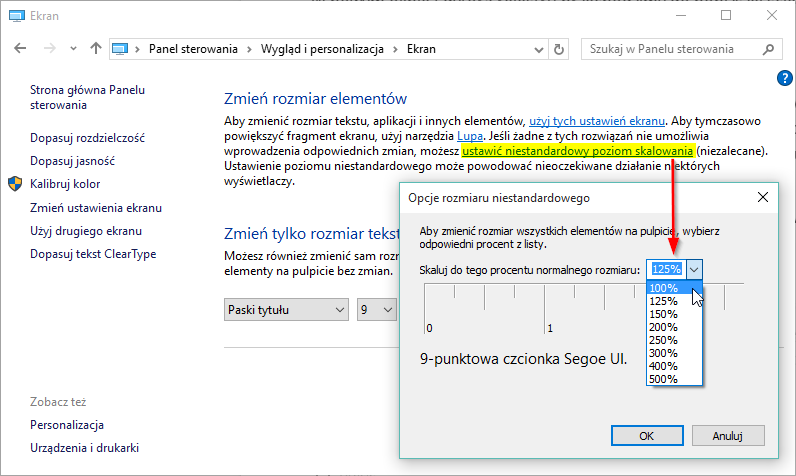
Klikamy OK, a następnie wylogowujemy się z systemu, po czym logujemy się ponownie, by sprawdzić zmiany. Możemy też dla pewności uruchomić komputer ponownie.
