W Windowsie często pojawia się problem ze stuprocentowym użyciem dysku. Komputer spowalnia, dysk "zamula", a gdy wejdziemy do menedżera zadań, to zauważymy, że użycie dysku sięga maksymalnych wartości. Co może być tego przyczyną i jak sobie z tym poradzić?
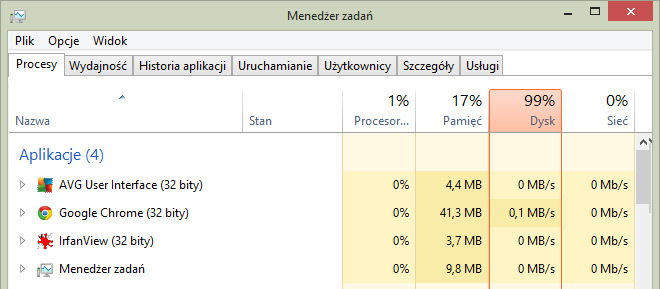
Przeinstalowałeś system, masz porządek na dysku, masz tylko podstawowy zestaw programów, wszystko wydaje się być w porządku, ale... nie do końca. Dysk twardy, mówiąc potocznie, "muli", a po wejściu do menedżera zadań możemy zauważyć, że zużycie dysku wzrasta do 100%.
Zobaczmy, co może powodować zużycie dysku i przekonajmy się, czy jest to tylko sytuacja tymczasowa, spowodowana działaniem jakiegoś programu, czy też problem może utrzymywać się dłużej i jak go rozwiązać. Zwiększony poziom użycia dysku może być spowodowany wieloma czynnikami, więc nie ma jednej, uniwersalnej metody na rozwiązanie problemu.
1. Wyszukiwarka Windows i indeksowanie plików
W Windowsie 8 lub 10 może dojść do błędu, który powoduje, że Wyszukiwarka wpada w zapętlony proces wyszukiwania, czego efektem jest zwiększone wykorzystanie dysku przy wyszukiwaniu plików. Możemy ją na szczęście zatrzymać ręcznie, by przestała wyszukiwać. Aby to zrobić, należy kliknąć prawym przyciskiem myszy na przycisku Start i wybrać opcję "Wiersz polecenia (Administrator)". Opcjonalnie możemy w menu Start wyszukać narzędzia "cmd", a następnie kliknąć w nie prawym przyciskiem myszy i wybrać "Uruchom jako administrator".
Wyświetli się okno Wiersza polecenia w trybie administratora. Należy wpisać poniższą komendę, aby tymczasowo zatrzymać działanie Wyszukiwarki Windows:
NET STOP "Windows Search"

Usługa "Windows Search" (Wyszukiwarka Windows) zostanie zatrzymana, a zapętlony proces wyszukiwania powinien zostać wyeliminowany. Możemy teraz sprawdzić, czy zużycie dysku zmalało. Jeśli rozwiązanie pomogło i problem nie pojawi się przy następnym wyszukiwaniu, to nic więcej nie musimy robić.
Może się jednak zdarzyć, że indeksowanie plików oraz Wyszukiwarka Windows sprawiają problemy nawet po dłuższym czasie, zwłaszcza, gdy nasz dysk jest już stary i system ma problemy z indeksowaniem plików. W takim wypadku możemy całkowicie wyłączyć indeksowanie plików, aczkolwiek spowolni to proces wyszukiwania plików w systemie.
Aby całkowicie wyłączyć indeksowanie, należy wcisnąć kombinację klawiszy "Windows + R", co spowoduje włączenie okna uruchamiania. Wpisujemy w nim poniższą komendę, aby przejść do ekranu usług:
services.msc

W oknie usług wyszukujemy pozycji "Windows Search". Klikamy w nią dwukrotnie, aby wejść do jej opcji. Jeśli usługa aktualnie działa, to należy ją zatrzymać przyciskiem "Zatrzymaj". Następnie zmieniamy "Typ uruchamiania" z "Automatycznie" na "Wyłączony".

Może to pomóc zwłaszcza na starszych komputerach, gdzie indeksowanie mocno spowalnia działanie systemu.
2. Usługa SuperFetch, czyli wstępne ładowanie do pamięci
Jeśli problemem nie jest usługa wyszukiwarki i indeksowania, to powodem problemów może być jeszcze usługa SuperFetch. Z tą usługą bywa różnie - w większości przypadków ma ona bardzo pozytywny wpływ na pracę systemów, zarówno w nowszych systemach Windows 8.1 i 10, jak również w starszej Viście czy "Siódemce". Na niektórych komputerach może jednak powodować problemy, właśnie takie, jak większe użycie dysku.
Usługę te możemy wyłączyć na stałe tak samo, jak indeksowanie plików, czyli zgodnie z opisem w punkcie #1 wywołujemy okno usług systemowych za pomocą komendy services.msc.

W oknie usług wyszukujemy pozycji o nazwie "Wstępne ładowanie do pamięci". Klikamy dwukrotnie w tę usługę na liście, a następnie zatrzymujemy ją przyciskiem "Zatrzymaj" i ustawiamy "Typ uruchamiania" na "Wyłączony".
3. Sprawdź swój program antywirusowy
Powodem problemów z wysokim użyciem dysku może być także szkodliwe oprogramowanie. W oknie Menedżera zadań w Windowsie 8 lub 10 możemy posortować uruchomione procesy na podstawie użycia dysku. Wystarczy kliknąć w zakładkę "Dysk", aby inaczej posortować procesy.
Jeśli użycie dysku spowodowane jest przez jakiś nieznany proces, to możemy go wyłączyć. Jeśli wiemy, jaki program odpowiada za ten proces, to możemy go odinstalować. Jeśli jednak jest to nieznany plik EXE, to warto przeskanować dysk programem antywirusowym.
Powodem może być też sam program antywirusowy, który zainstalowaliśmy po zainstalowaniu systemu - być może w tle działa cały czas skanowanie dysku. W takim wypadku należy poczekać aż zostanie ukończone i wtedy możemy sprawdzić, czy nadal użycie dysku jest takie wysokie. Jeśli program antywirusowy bez ustanku powoduje tak duże zużycie dysku, to można spróbować go zmienić na inny.
Z kolei do usunięcia szkodliwego oprogramowania typu malware zalecamy przeskanowanie komputera programem MalwareBytes AntiMalware. To świetne narzędzie, które wykrywa mnóstwo szkodników i skutecznie je eliminuje.
4. Przeskanuj dysk komendą chkdsk
Powodem problemów może być też uszkodzenie plików na dysku. Jeśli występują błędy z folderami czy plikami, to mogę one powodować wspomniane wyżej zapętlenie podczas wyszukiwania. Warto przeskanować dysk komendą chkdsk z dopisanymi parametrami, które nie tylko wykryją problemy, ale spróbują je naprawić.
Aby to zrobić, uruchamiamy Wiersz polecenia w trybie administratora (patrz punkt #1), a następnie wpisujemy poniższą komendę:
chkdsk.exe /f /r
Potwierdzamy komendę przyciskiem Enter i czekamy na ukończenie skanowania. Po wszystkim restartujemy komputer i sprawdzamy, czy wysokie użycie dysku nadal występuje. Źródłem problemów może być także nasz dysk sam w sobie - jeśli korzystamy ze starego dysku, który być może jest uszkodzony, to warto pomyśleć nad zakupem nowego, który przeznaczymy na sam system. Zdarza się również, że uszkodzony kabel SATA powoduje problemy - można go bardzo niskim kosztem wymienić.
