Spis treści
Instalacja Windows 7 na komputerach z AMD Ryzen lub dyskiem SSD M.2 bywa kłopotliwa, ale nie jest niemożliwa. Pokazujemy, jak zainstalować Windows 7 na komputerach z AMD Ryzen i/lub dyskiem SSD M.2 wraz z wymaganymi sterownikami.

Jeśli masz nowy komputer z procesorem AMD Ryzen i planujesz zainstalować w nim Windows 7, to czeka Cię lekkie rozczarowanie. Microsoft wspiera najnowsze procesory AMD Ryzen oraz Intel Kaby Lake tylko i wyłącznie w Windowsie 10. Próba zainstalowania Windows 7 okaże się w większości wypadku daremna, gdyż zabraknie sterowników USB (brak obsługi klawiatury i myszki). Instalator Windows 7 się uruchomi, ale nie będziemy mogli nawigować po menu, gdyż klawiatura i myszka USB będą nieaktywne.
Problem ten dodatkowo poszerza się, gdy przy zakupie komputera wyposażyliśmy się w wydajny dysk SSD, oparty na standardzie M.2 z interfejsem NVM Express. Windows 7 może mieć problemy z zainstalowaniem się na takich dyskach twardych niezależnie od procesora. Po prostu nie wyświetla ich na liście dysków i nie możemy wskazać miejsca do zainstalowania. Poniżej pokazujemy, jak odpowiednio przygotować instalator Windowsa 7, tak, aby uwzględnić w nim zarówno sterowniki USB dla AMD Ryzen, jak i dla nowych dysków SSD w standardzie M.2.
Krok 1: Przygotuj instalator Windows 7 do obsługi AMD Ryzen lub dysków SSD M.2
Najprostszym rozwiązaniem jest modyfikacja obrazu ISO z instalatorem Windows 7 w taki sposób, aby dodać do niego sterowniki do nieobsługiwanych urządzeń. Dzięki temu instalator Windowsa od razu załaduje się z potrzebnym wsparciem i system zainstalujesz bez problemów.
Na szczęście jest to dość proste, gdyż Gigabyte przygotował specjalne narzędzie, które automatycznie dodaje wsparcie dla sterowników USB dla AMD Ryzen oraz dysków SSD w standardzie M.2 z interfejsem NVM Express. Oczywiście z narzędzia możesz skorzystać niezależnie od marki płyty głównej - nie musi to być Gigabyte.
Pobierz GIGABYTE Windows USB Installation Tool
Uruchom program po jego pobraniu. Najpierw w zakładce „Source Path” musisz wskazać napęd z oryginalnym instalatorem Windowsa 7. Jeśli masz go na płycie DVD, to włóż płytę do napędu i wskaż odpowiednią literę dysku. Jeśli jednak masz tylko obraz ISO z Windowsem 7, to najpierw musisz go zamontować w wirtualnym napędzie (np. za pomocą programu Daemon Tools), a następnie wskazać literę tego napędu.
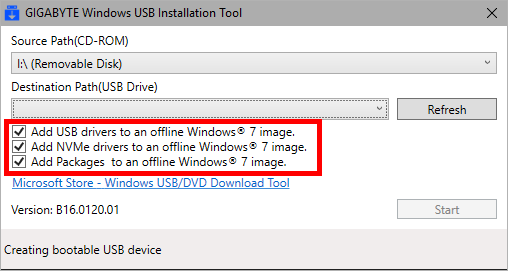
Poniżej w polu „Destination Path” musisz wskazać swojego pendrive’a, na którym stworzysz instalator Windowsa 7 z obsługą USB i SSD dla AMD Ryzen. Podłącz swojego pendrive’a i wskaż jego literę dysku.
Kolejnym krokiem jest zaznaczenie pola „Add USB drivers to an offline Windows 7 image”. Jeśli potrzebujesz też sterowniki dla dysku SSD w standardzie M.2 z interfejsem NVM Express, to zaznacz drugie pole „Add NVME drivers...”. Po wszystkim kliknij przycisk „Start” - program zmodyfikuje automatycznie instalator Windowsa 7 i przygotowuje bootowalnego pendrive’a.
Po wszystkim wystarczy, że podłączysz pendrive’a do komputera z AMD Ryzen i zainstalujesz Windowsa 7. Teraz sterowniki USB zostaną załadowane i w instalatorze pojawi się obsługa klawiatury i myszy, a także dysku SSD M.2.
Krok 2: Zainstaluj sterowniki dla AMD Ryzen w Windows 7
Gdy instalacja Windows 7 dobiegnie końca i system się uruchomi, to kolejnym krokiem jest zainstalowanie sterowników dla chipsetów AMD obsługujących Ryzen. Pomimo że Microsoft oficjalnie takiego wsparcia nie daje, AMD zdecydowało się samemu udostępnić odpowiedni pakiet sterowników. Możesz go pobrać z oficjalnej strony.
Pobierz AMD Chipset Drivers dla Ryzen w Windows 7
Ściągnij najnowszą paczkę sterowników z powyższej strony i po prostu ją zainstaluj. Wsparcie dla wszelkich nieobsługiwanych urządzeń zostanie dodana i masz teraz zainstalowanego Windows 7 z pełną obsługą AMD Ryzen.
