Jak zapewne zdążyłeś zauważyć Windows 11 jest jednym z najbardziej konfigurowalnych systemów operacyjnych. Wśród dostępnych dostosowań jest również możliwość aktywacji trybu ciemnego w systemie operacyjnym, ale można też zdecydować się na użycie tej funkcji w określonych aplikacjach zainstalowanych na komputerze.
-2.png?s=70e3694a5a8cecd01782e5ef9be28a9f)
Spis treści
Wielu użytkowników zastanawia się, czy możliwe jest aktywowanie i używanie trybu ciemnego w określonych aplikacjach zamiast w całym interfejsie Windows 11. Pozwoli im to na przykład zachować motyw jasny w systemie operacyjnym Windows 11, a korzystać z trybu ciemnego przykładowo w aplikacjach takich jak Notatnik.
Powyższa opcja jest już dostępna w systemie Windows 11 dla domyślnych aplikacji lub aplikacji Microsoft, które masz zainstalowane na komputerze, takich jak: Notatnik, Zdjęcia, Kalkulator itp. Aplikacje firmy Microsoft mają teraz oddzielne ustawienia trybu ciemnego, niezależne od ustawień dla całego systemu operacyjnego.
Domyślnie aplikacje są skonfigurowane do korzystania z ustawień systemowych. Jednak użytkownik może włączyć lub wyłączyć ciemny motyw dowolnej domyślnej aplikacji zainstalowanej na komputerze z systemem Windows indywidualnie i niezależnie od systemu operacyjnego Windows 11.
W poniższym poradniku pokazujemy szczegółowo, jak aktywować tryb ciemny dla określonych aplikacji Microsoft zainstalowanych na komputerze z systemem Windows 11:
Jak aktywować tryb ciemny w określonych aplikacjach, niezależnie od konfiguracji systemu Windows 11.
1. Pierwszą rzeczą będzie uruchomienie dowolnej aplikacji Microsoft zainstalowanej w systemie Windows 11, takiej jak: Notatnik, Kalkulator, Zdjęcia i wideo, Kalendarz, Filmy itp.
2. Po otwarciu aplikacji musisz kliknąć ikonę koła zębatego (⚙️) lub trzy wielokropki (...) Symbol może się różnić w zależności od aplikacji.

3. Automatycznie otworzy się menu lub ekran, w którym należy zlokalizować sekcję lub opcję: Motyw aplikacji, Wygląd, Personalizacja lub Tryb
4. Po wybraniu jednej z powyższych sekcji, znajdziesz odpowiednie ustawienie, w którym możesz wybrać: Ciemny.
5. Jak tylko zaznaczysz to pole, zobaczysz, jak interfejs okna aplikacji, w którym się znajdujesz, zmienia swój odcień na ciemnoszary lub czarny.
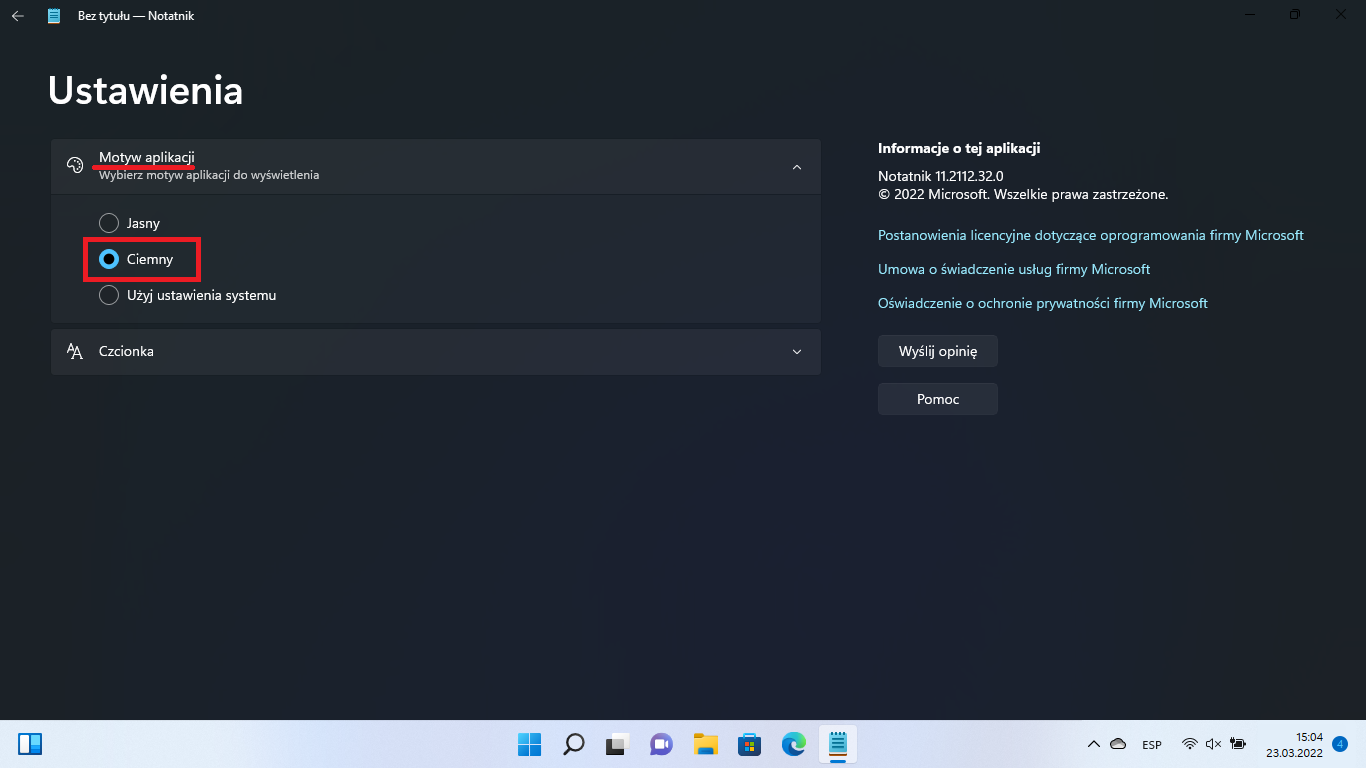
6. Teraz wystarczy wyjść z ustawień i cieszyć się trybem ciemnym w tej aplikacji, niezależnie od konfiguracji systemu Windows 11.
