Porządek na dysku to podstawa - możemy wtedy szybko znaleźć nasze pliki i nie musimy korzystać z wyszukiwarki. Zaoszczędzimy także sporo nerwów. Niestety, sortowanie plików do folderów bywa uciążliwe i należy wykazać się nie lada dyscypliną, aby zachować idealny porządek. Są na szczęście programy, które w tym pomagają.

Jednym z takich programów jest Belvedere - niewielka aplikacja, która automatycznie monitoruje wybrane przez nas foldery i na bieżąco przenosi, kopiuje, zmieniany nazwy oraz wykonuje inne operacje na plikach na podstawie ustalonych przez nas reguł. Zobaczmy, jak z pomocą Belvedere możemy wprowadzić porządek do najczęściej zaśmiecanych miejsc w komputerze.
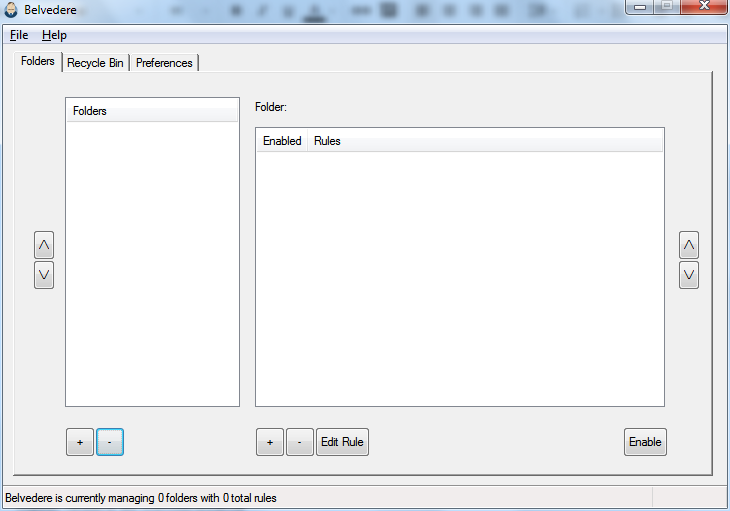
Tuż po uruchomieniu programu wyświetli się główne okno z interfejsem podzielonym na dwie części. Po lewej stronie znajdziemy sekcję “Folders”, w której dodajemy dowolną ilość katalogów do monitorowania. Prawa strona z kolei wyświetla reguły (Rules), które przypisane są do poszczególnych folderów.
Wybór folderu do monitorowania
Pierwszym krokiem jest dodanie folderu, który ma zostać monitorowany przez Belvedere. Klikamy w przycisk “+” w dolnym lewym rogu i wskazujemy katalog, do którego często zapisujemy pliki lub taki, który po prostu jest często zaśmiecany. Może to być np. pulpit lub katalog z pobieranymi z sieci plikami. Ja często zapisuje pliki, więc wskazuje Pulpit (Desktop). Możemy dodać kilka folderów.
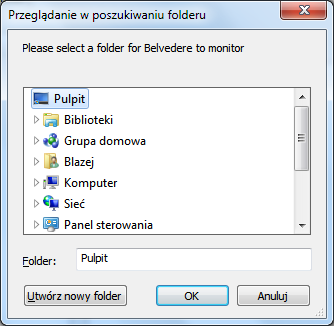
Ustawianie reguł
Program działa na zasadzie przyczynowo-skutkowej. Jeżeli wybrany warunek jest spełniony (np. w folderze pojawi się plik o określonym rozmiarze lub konkretnym rozszerzeniu) to program wykona na nim ustawioną przez nas operację (przeniesie go w inne miejsce, usunie, zmieni mu nazwę czy doda go do biblioteki muzycznej).
Aby dodać regułę do poszczególnego folderu, należy go najpierw zaznaczyć na liście po lewej stronie, a następnie wcisnąć przycisk “+” pod sekcją z prawej strony. Wyświetli się okno dodawania reguły.
Najpierw musimy ustawić opis w polu Description. Możemy tu wpisać cokolwiek - to tylko informacja dla nas odnośnie danej reguły. Następnie po prawej stronie, w sekcji “Rule options” zaznaczamy “Enabled”, aby uaktywnić regułę. Teraz możemy przejść do konkretów, czyli ustawiania zasad.
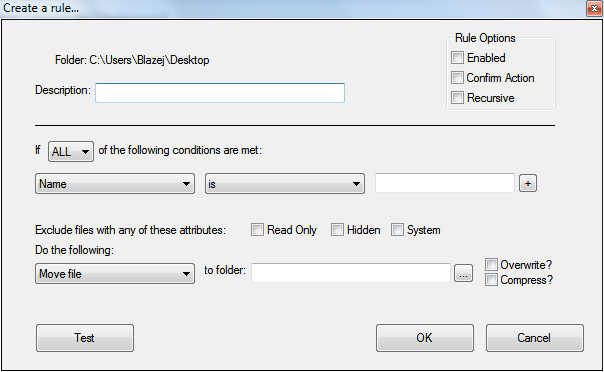
Klikając w poszczególne pola możemy ustawić różnego rodzaju filtry. Najpierw wybieramy, na jakich plikach ma być wykonywana operacja - do wyboru mamy “Name” (nazwa pliku), “Extension” (Rozszerzenie), “Size” (Rozmiar) oraz daty modyfikacji czy utworzenia. Wybieramy opcję, a następnie ustawiamy odpowiedni wariant (większe niż, mniejsze niż itp.). Przykładowo, jeżeli chcemy wykonywać jakąś operację na plikach, które są większe niż 10 MB, to wybieramy “Size” oraz “is greater than” i wpisujemy 10 MB.
W taki sam sposób możemy filtrować pliki na podstawie rozszerzenia - wystarczy wybrać “Extension is” i wpisać rozszerzenia, które mają być brane pod uwagę. Możemy także zadziałać w odwrotną stronę i wybrać wszystkie pliki, które NIE posiadają danego rozszerzenia (Extention is NOT). Nic nie stoi na przeszkodzie, aby dodać kolejne warunki w ramach jednej reguły - wystarczy wcisnąć ikonę z plusem po prawej stronie. Możemy ustawić 6 warunków wewnątrz jednej zasady.
Gdy już wybierzemy filtr, to teraz należy wybrać operację, która ma zostać wykonana na przechwyconych plikach. Do wyboru mamy “Move file” (przenieś plik), “Delete file” (usuń plik), “Rename file” (zmień nazwę pliku), “Copy file” (kopiuj plik), “Print file” (drukuj plik), a nawet “Add to iTunes” (dodaj do biblioteki iTunes). W zależności od wybranej operacji ustawiamy dodatkowe warianty - katalog, do którego ma zostać przeniesiony plik, bądź sposób, w jaki ma zostać zmieniona jego nazwa.
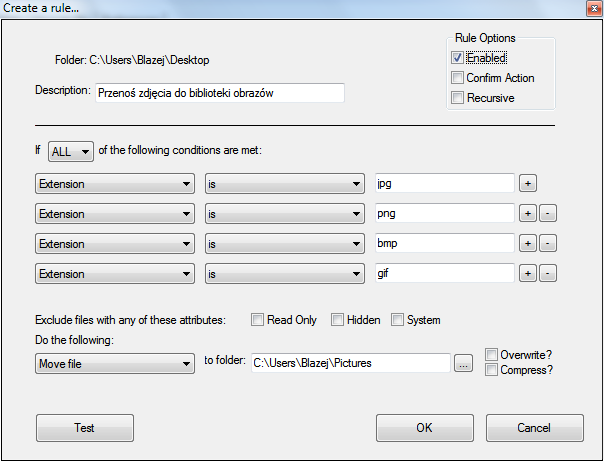
Jak można zauważyć na zrzucie, ja ustawiłem zasadę, która monitoruje mój pulpit i automatycznie przenosi pliki JPG, PNG, GIF oraz BMP do katalogu z obrazami.
Po wszystkim klikamy przycisk OK. Możemy ustawiać dodatkowe reguły lub wyłączyć program - zostanie zminimalizowany do zasobnika i będzie działać w tle. Od teraz Belvedere monitoruje wybrane foldery i jeżeli pojawią się w nich pliki pasujące do ustawionej przez nas reguły, to aplikacja automatycznie wykona na nich odpowiednią operację.
