Spis treści
Korzystasz z przeglądarki Edge w smartfonie lub tablecie z Androidem? Teraz możesz blokować reklamy na stronach, gdyż Microsoft zintegrował AdBlocka ze swoją przeglądarką na urządzeniach mobilnych. Jak z tego skorzystać i włączyć AdBlocka w Edge na Androidzie? Zobaczmy.
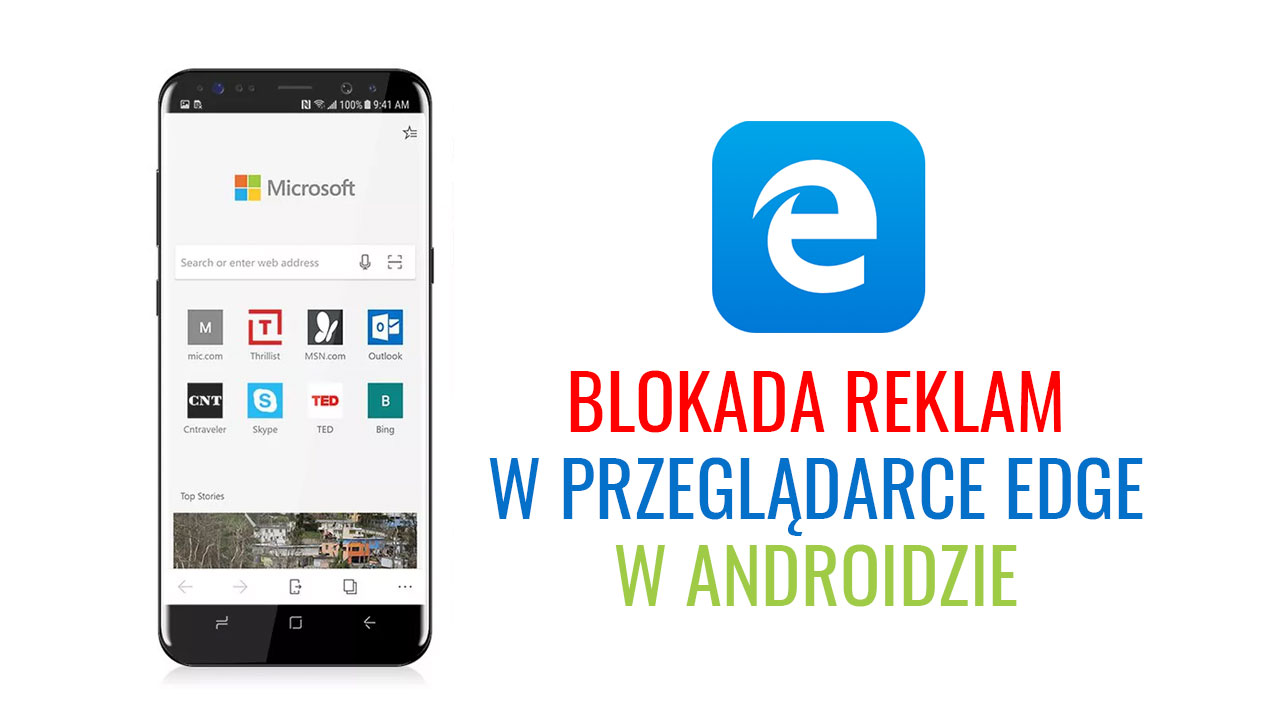
Najnowsza wersja przeglądarki Edge na urządzenia z Androidem posiada zintegrowaną opcję blokowania reklam na stronach. Wbudowana funkcja to nic innego, jak bezpośrednia kompatybilnośc z AdBlockiem, najpopularniejszą wtyczką do blokowania reklam. Od teraz każdy użytkownik korzystający z przeglądarki Edge w Androidzie może włączyć funkcję blokowania reklam bez konieczności pobierania jakichkolwiek dodatkowych aplikacji.
Warto jednak zwrócić uwagę na to, że funkcja ta nie jest domyślnie włączona, dlatego jeżeli chcesz blokować reklamy na stronach w Edge, to musisz AdBlocka włączyć samodzielnie. Jak to zrobić? Zobaczmy.
Blokowanie reklam w Edge na Androidzie
Oczywiście musisz wyposażyć się w najnowszą wersję przeglądarki Edge dla urządzeń mobilnych z Androidem. Jeśli masz włączone w Sklepie Play automatyczne aktualizacje, to z pewnością masz już zainstalowaną najnowszą wersję. Jeśli nie, to wejdź do Sklepu Play z poniższego linku i pobierz najnowszą wersję aplikacji.
Gdy masz już najnowszą wersję aplikacji, to uruchom przeglądarkę Edge, a następnie dotknij ikony z trzema kropkami na ekranie głównym, by wyświetlić menu programu. Z rozwijanego menu wybierz opcję „Settings” (Ustawienia).

Po przejściu do ustawień wyszukaj zakładki „Content blockers” (Blokowanie zawartości). To właśnie w tym miejscu znajdziemy opcję związaną z blokowaniem reklam przy użyciu AdBlocka. Wejdź do tej zakładki.
Póki co jedyną wtyczką do blokowania zawartości jest wtyczka AdBlock, która służy do blokady reklam. Uaktywnij ją, zaznaczając opcję „Block ads”(Blokuj reklamy) na liście. W przyszłości być może pojawią się dodatkowe rozwiązania, pozwalające blokować również inne elementy na stronie, ale póki co znajdziemy tu tylko AdBlocka.
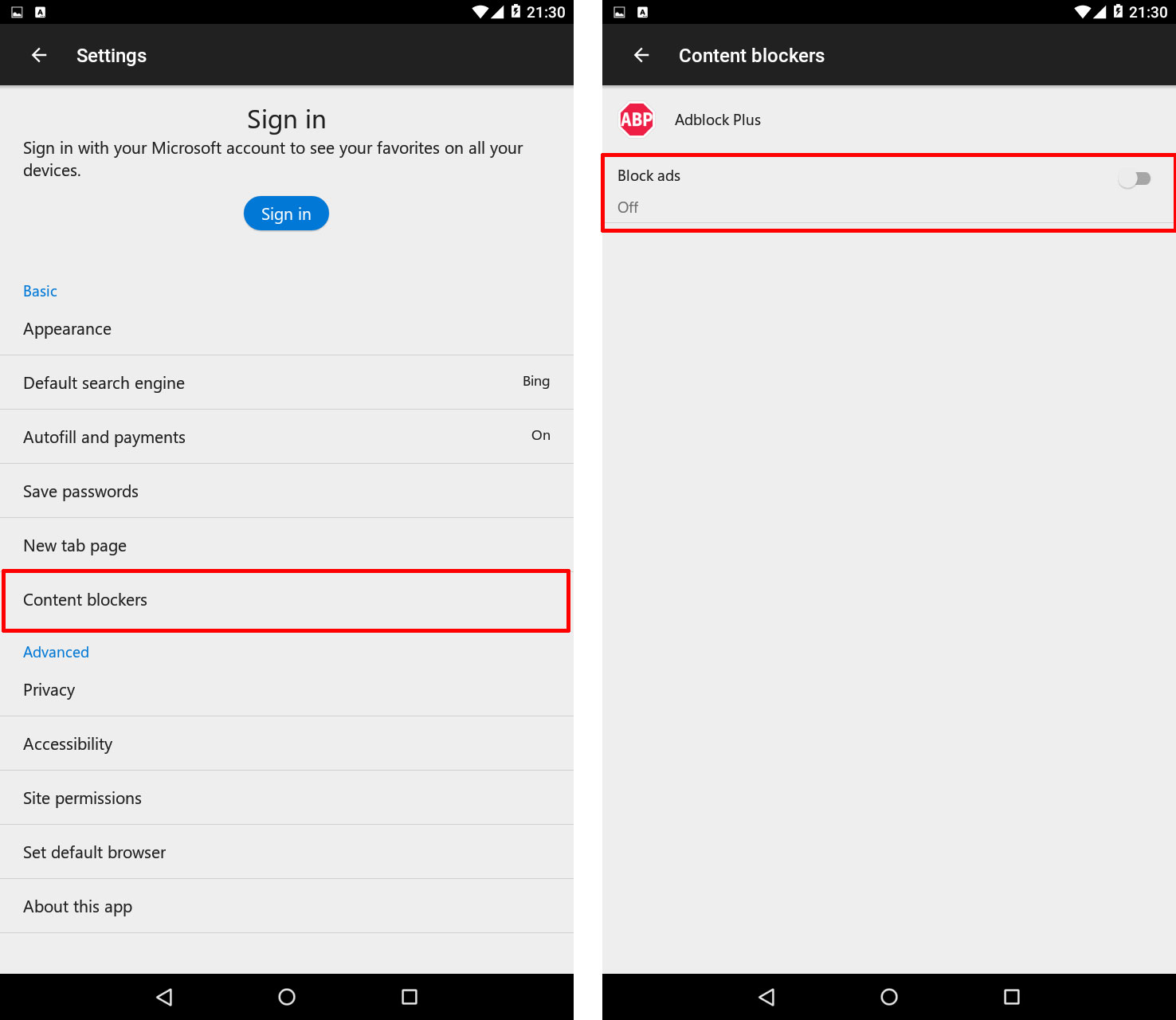
Zachęcamy do tego, aby nie blokować reklam we wszystkich serwisach, a jedynie tam, gdzie są one tak natrętne, że uniemożliwiają komfortowe przeglądanie strony. Jeżeli często korzystasz z jakiejś strony, to warto ją dodać do tzw. białej listy, aby zezwolić na wyświetlanie na niej reklam. Edge pozwala to zrobić.
Aby dodać stronę do białej listy i umożliwić jej wyświetlanie reklam, należy w Edge przejść ponownie do ustawień, a następnie do sekcji „Content blockers”.
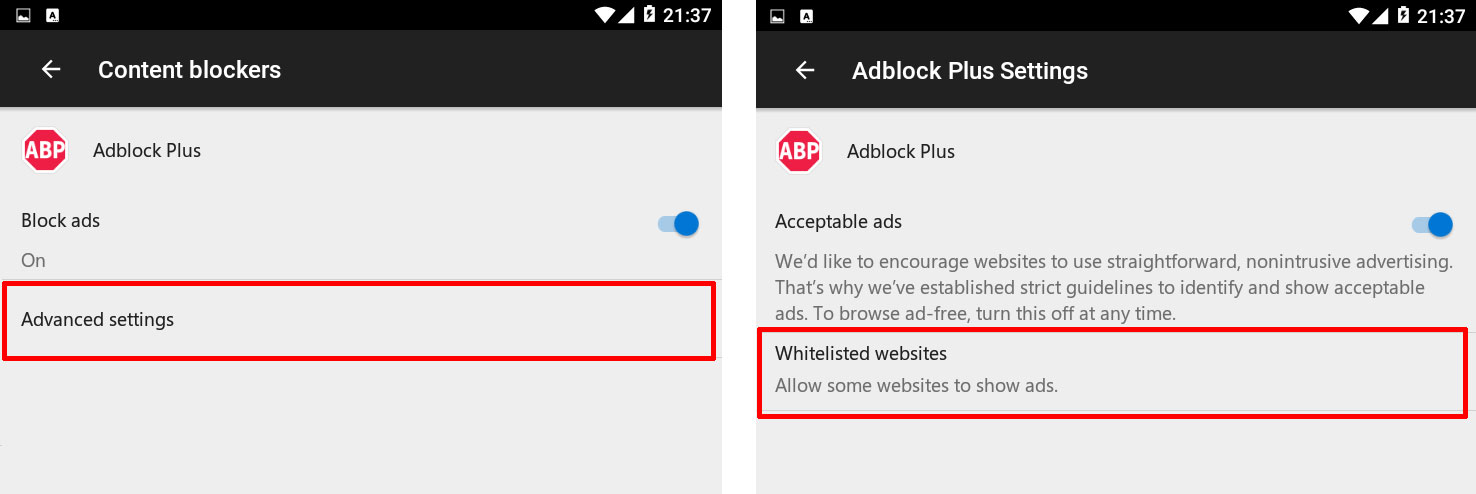
Pod dodatkiem „AdBlock” wybierz opcję „Advanced Settings > Whitelisted websites” i dodaj w tym miejscu adres strony, której chcesz zezwolić na wyświetlanie reklam.
Po uaktywnieniu wszystkich opcji zostanie włączona funkcja AdBlocka odpowiedzialna za blokowanie reklam na stronach, z wyjątkiem tych, które są nieszkodliwe lub dozwolone na wybranych przez nas stronach. Teraz podczas przeglądania stron internetowych powinniśmy zobaczyć znacznie mniej natrętnych reklam.
