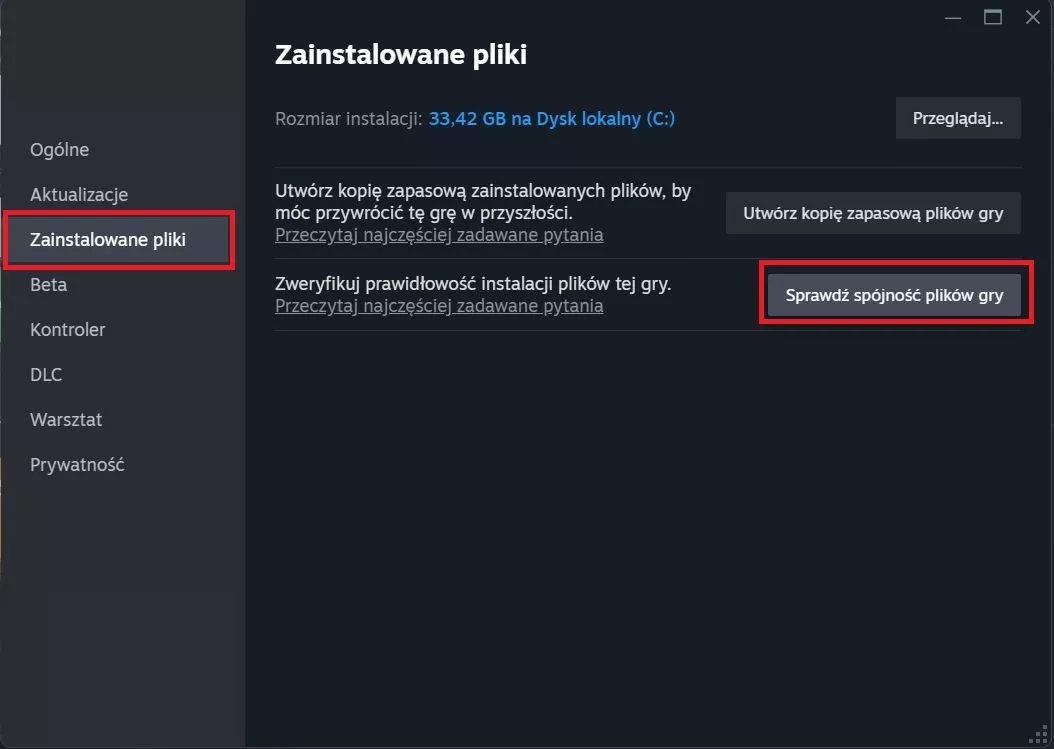Nowo wydane gry są bardzo podatne na awarie czarnego ekranu i w The First Descendant nie jest inaczej! Podobnie jak w przypadku Palworld i większości innych gier, które zostały wydane w tym roku, istnieje kilka szybkich poprawek, które pomogą rozwiązać problemy z czarnym ekranem w TFD, więc postępuj zgodnie z naszymi wskazówkami. Pamiętaj, że być może będziesz musiał wypróbować więcej niż jedną poprawkę, aby rozwiązać problem, więc nie poddawaj się, jeśli pierwsza z nich nie zadziała.

Najważniejsze informacje:
- Naprawianie błędów zawieszania się na czarnym ekranie w The First Descendant na Steamie.
- Rozwiązanie problemu zawieszania się gry The First Descentant na pulpicie po wyświetleniu czarnego ekranu w systemach Windows 10 i 11.
Spis treści
Jak naprawić awarię czarnego ekranu w grze The First Descendant?
Po pierwsze upewnij się, że twój komputer spełnia minimalne wymagania gry! Jeśli nie, lepiej się poddaj i zagraj w coś innego.
Minimalne wymagania systemowe The First Descendant na PC
- System operacyjny: Windows 10 x64 20H2
- Procesor: Intel i5-3570 / AMD FX-8350
- Pamięć: 8 GB RAM
- Grafika: GeForce GTX 1050Ti lub AMD Radeon RX 570 Pamięć wideo 4 GB
- DirectX: wersja 12
- Sieć: Szerokopasmowe połączenie z Internetem
- Pamięć masowa: 50 GB dostępnego miejsca
Użyj Display Driver Uninstaller (DDU) (Jako pierwszego rozwiązania, ponieważ z reguły działa)
Tę metodę prezentujemy jako pierwszą, ponieważ istnieje największe prawdopodobieństwo, że zadziała. Jeśli jednak tak się nie stanie, możesz wykonać wszystkie pozostałe kroki przedstawione w tym przewodniku.
- Pobierz i uruchom Display Driver Uninstaller.
- Pobierz najnowszy sterownik GPU.
- Wyłącz połączenie internetowe.
- Uruchom DDU i wybierz opcję usunięcia GeForce Experience (lub podobną dla AMD).
- Po zakończeniu uruchom ponownie komputer.
- Zainstaluj nowy sterownik GPU i ponownie połącz się z Internetem.
Wyłącz skalowanie w Panelu sterowania NVIDIA
Osobiście nie miałam szczęścia z tą metodą w przypadku The First Descendants, ale działa dobrze w innych grach, więc warto spróbować.
- Otwórz Panel sterowania NVIDIA.
- Przejdź do sekcji „Dostosuj rozmiar i położenie pulpitu".
- Wybierz opcję „Bez skalowania" i upewnij się, że zaznaczona jest opcja „Zastąp tryb skalowania ustawiony przez gry i programy".
- Kliknij Zastosuj, uruchom ponownie komputer i spróbuj na nowo włączyć grę.
Uruchom The First Descendant jako administrator
Tak, możesz uruchamiać gry ze Steam jako administrator i oto jak to zrobić!
- Przejdź do biblioteki Steam, kliknij grę prawym przyciskiem myszy i wybierz Właściwości.
- W sekcji Zainstalowane pliki kliknij Przeglądaj.
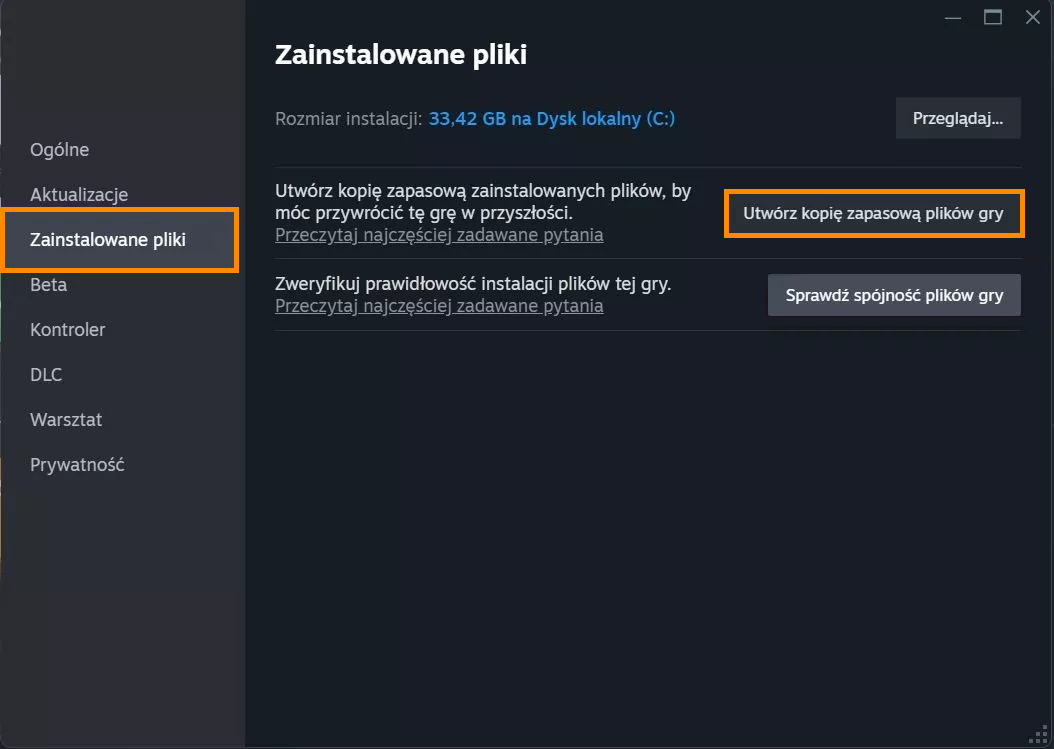
- Kliknij prawym przyciskiem myszy plik wykonywalny gry (.exe) i wybierz opcję Uruchom jako administrator.
Wyłącz lub zmień ustawienia podkręcania
Podkręcanie może czasami powodować niestabilność, więc wyłącz je i zobacz, co się stanie.
- Wyłącz podkręcanie GPU, CPU lub RAM poprzez BIOS lub oprogramowanie takie jak MSI Afterburner.
- Uruchom grę, aby sprawdzić, czy problem czarnego ekranu nadal występuje.
- Jeśli problem zostanie rozwiązany, stopniowo przywróć ustawienia podkręcania, zaczynając od GPU.
Włącz DLSS lub FSR i dostosuj ustawienia grafiki
Nie przesadzaj z ustawieniami graficznymi! Zacznij od niskich ustawień i stopniowo je zwiększaj.
- Włącz DLSS lub FSR, jeśli są obsługiwane.
- Ustaw grafikę w grze na najniższe ustawienia, ale zachowaj pożądaną rozdzielczość.
- Stopniowo zwiększaj ustawienia, aż znajdziesz stabilną konfigurację.
Zweryfikuj pliki gry The First Descendant na Steamie
Chociaż ta poprawka jest ostatnia, to jest to jedna z kolejnych najlepszych opcji do wykorzystania po czystej instalacji sterowników za pomocą DDU.
- Otwórz Steam i przejdź do zakładki Biblioteka.
- Kliknij prawym przyciskiem myszy The First Descendant i wybierz Właściwości.
- W sekcji Pliki lokalne kliknij „Sprawdź spójność plików gry".