Korzystasz z paska gier w systemie Windows 11 do nagrywania wszystkich najważniejszych wydarzeń w grach, ale ostatnio masz wiele problemów z jego działaniem i wyświetlaniem błędu 0x8232360F? Ten artykuł poprowadzi cię przez kilka metod, których możesz wypróbować i które powinny rozwiązać problem. Podobnie jak w przypadku większości naszych przewodników, zaczynamy od najbardziej prawdopodobnego rozwiązania problemu, a następnie przechodzimy do innych rozwiązań. Zacznij więc od góry listy i postępuj zgodnie z kolejnością.
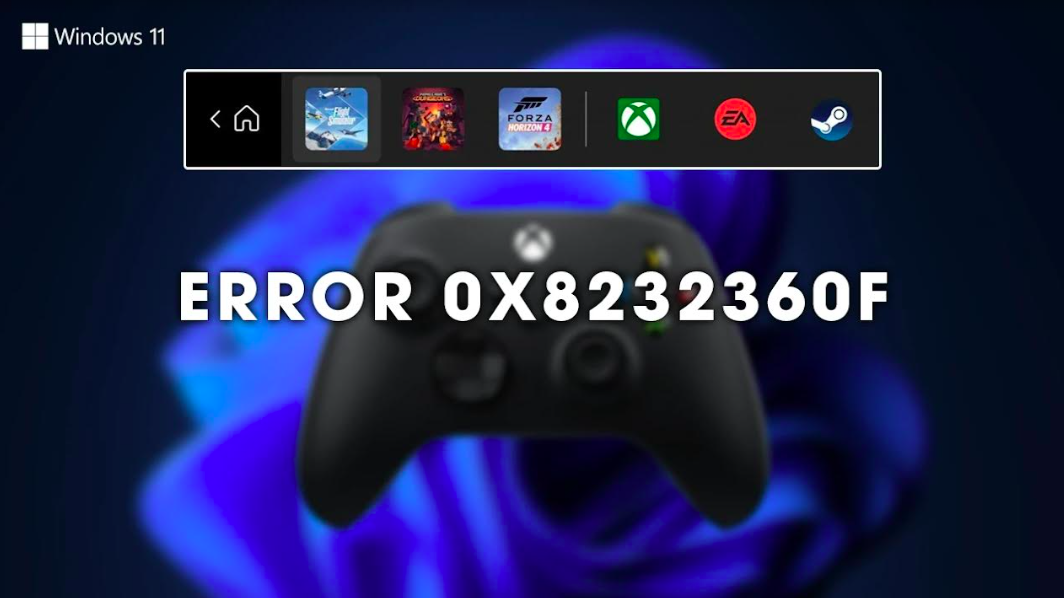
Najważniejsze informacje:
- Dowiedz się, jak rozwiązać błąd 0x8232360F paska gier: Nagrywanie nie działa w systemie Windows 11.
- Dlaczego pasek gier przestaje nagrywać w systemie Windows 11?
Spis treści
Jak naprawić błąd 0x8232360F paska gier: Nagrywanie nie działa w Windows 11.
Ta poprawka zazwyczaj rozwiązuje problem u większości osób w ciągu kilku minut, dlatego też znajduje się na szczycie listy. Osobiście od razu wybieram opcję Reset.
- Wpisz „Pasek gier” w pasku wyszukiwania systemu Windows.
- Kliknij Pasek gier prawym przyciskiem myszy i wybierz Ustawienia aplikacji.
- Przewiń w dół do sekcji Resetuj.
- Najpierw kliknij Napraw. Nie wpłynie to na ustawienia. Jeśli to nie zadziała, kliknij Resetuj.
- Spróbuj ponownie nagrać, aby sprawdzić, czy problem został rozwiązany.
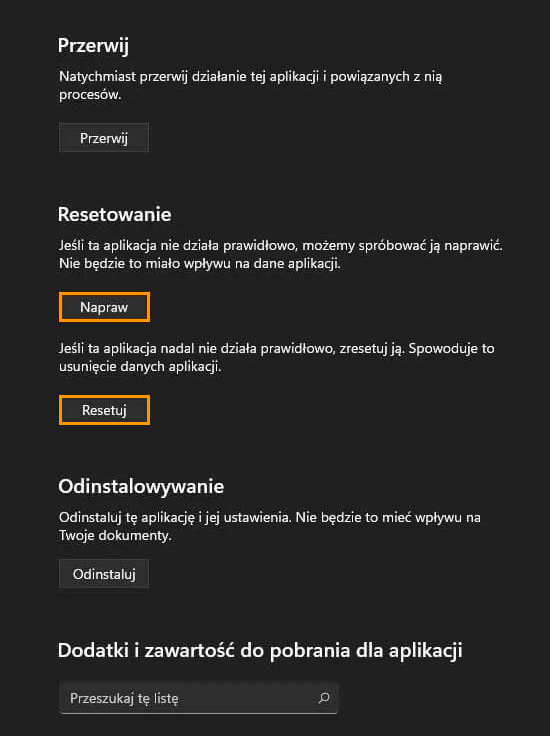
Wykonaj czystą instalację sterowników GPU za pomocą Display Driver Uninstaller
Chociaż ta poprawka jest używana głównie w grach wideo i narzędziach do edycji wideo, to istnieje duża szansa, że pomoże ona również rozwiązać problem z nagrywaniem paska gier.
- Pobierz Display Driver Uninstaller (DDU)
- Pobierz najnowsze sterowniki dla swojego GPU (NVIDIA, AMD itp.), a następnie rozłącz połączenie internetowe, aby uniknąć automatycznej instalacji domyślnych sterowników przez system Windows.
- Uruchom DDU i, jeśli pojawi się monit, wybierz usunięcie GeForce Experience (GFE) dla użytkowników NVIDIA lub oprogramowania AMD, jeśli używasz sprzętu AMD.
- Po zakończeniu usuwania przez DDU, uruchom ponownie komputer.
- Ponownie zainstaluj sterowniki graficzne i upewnij się, że połączenie internetowe jest ponownie aktywne, aby zapobiec automatycznej instalacji ogólnych sterowników przez system Windows.
- Po ponownej instalacji możesz ponownie pobrać GeForce Experience (dla użytkowników NVIDIA) i w razie potrzeby zaktualizować sterowniki.
Jeśli problem nadal występuje, powtórz proces, aby upewnić się, że wszystko jest poprawnie skonfigurowane.
Sprawdź dostępność aktualizacji systemu Windows
- Przejdź do Ustawienia > Windows Update.
- Kliknij Sprawdź aktualizacje.
- Zainstaluj wszystkie aktualizacje i uruchom ponownie komputer.
- Aktualizacje systemu Windows często naprawiają błędy, w tym problemy z paskiem gier.
Dlaczego pasek gier przestaje nagrywać w systemie Windows 11?
Kilka czynników może spowodować, że Pasek gier przestaje nagrywać i zazwyczaj jest to jeden z nich. Z mojego doświadczenia wynika, że większość problemów z systemem operacyjnym w Windows 10 i 11 jest powodowana przez aktualizacje Windows, więc jeśli chcesz rozwiązać problemy, jednym z najlepszych miejsc do rozpoczęcia jest wycofanie najnowszej aktualizacji.
- Niewystarczające zasoby systemowe (niskie zużycie pamięci lub procesora).
- Błędy wprowadzone przez ostatnie aktualizacje systemu Windows.
- Nieaktualne sterowniki lub problemy z akceleracją sprzętową.
- Problemy z uprawnieniami, które blokują funkcje nagrywania.
