Błędy Game Pass pochodzące z aplikacji Xbox w Windows 10 i 11 wydają się być ciągłym problemem i niestety stają się coraz bardziej powszechne. Wcześniej zajmowaliśmy się różnymi błędami dezinstalacji i podstawowymi awariami operacyjnymi związanymi z Game Pass. W tym przewodniku pokażemy, jak skutecznie rozwiązać błąd Game Pass 0x80073D24.

Najważniejsze informacje:
- Dowiedz się, jak naprawić błąd Game Pass 0x80073D24 w systemie Windows 11.
- Rozwiązanie błędu aplikacji Xbox i Game Pass 0x80073D24 dla systemu Windows.
Spis treści
Jak naprawić błąd Game Pass 0x80073D24 w systemie Windows 11.
Zresetuj aplikację Microsoft Store
- Otwórz aplikację Ustawienia i przejdź do Aplikacje i funkcje.
- Znajdź sklep Microsoft Store, kliknij trzy kropki obok niego i wybierz Opcje zaawansowane.
- Przewiń do dołu strony i kliknij Resetuj, aby przywrócić domyślne ustawienia Microsoft Store. Spowoduje to zresetowanie aplikacji do stanu czystej instalacji.
- Uruchom ponownie komputer i sprawdź, czy błąd Game Pass 0x80073D24 został rozwiązany.
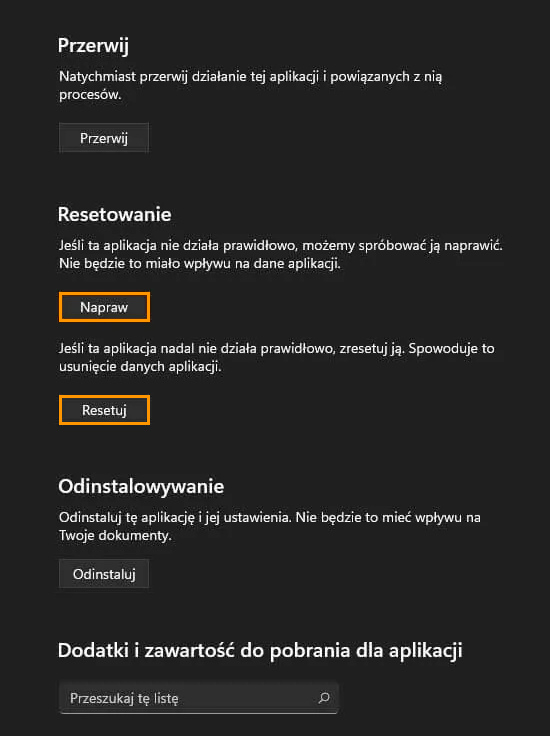
Resetowanie aplikacji Xbox
Jeśli zresetowanie sklepu Microsoft Store nie zadziałało, spróbuj zresetować aplikację Xbox.
- Otwórz aplikację Ustawienia i przejdź do Aplikacje i funkcje.
- Znajdź aplikację Xbox, kliknij trzy kropki obok niej i wybierz Opcje zaawansowane.
- Przewiń do dołu strony i kliknij Resetuj, aby przywrócić domyślne ustawienia aplikacji Xbox.
- Uruchom ponownie komputer i sprawdź, czy błąd został usunięty.
Zresetuj aplikację Usługi gier.
Jeśli poprzednie dwa kroki nie zadziałały, spróbuj zresetować aplikację Gaming Services (Usługi Gier), która jest podstawowym składnikiem Game Pass i aplikacji Xbox.
- Otwórz aplikację Ustawienia i przejdź do Aplikacje i funkcje.
- Znajdź Usługi gier, kliknij trzy kropki obok i wybierz Opcje zaawansowane.
- Przewiń do dołu strony i kliknij Resetuj, aby przywrócić domyślne ustawienia aplikacji Usługi gier.
- Uruchom ponownie komputer i sprawdź, czy błąd Game Pass 0x80073D24 został rozwiązany.
Odinstaluj najnowszą aktualizację systemu Windows
Jeśli zauważyłeś, że błąd zaczął się pojawiać po aktualizacji systemu Windows, spróbuj odinstalować najnowszą aktualizację.
- Przejdź do Ustawienia > Windows Update > Historia aktualizacji.
- Kliknij Odinstaluj aktualizacje.
- Wybierz najnowszą aktualizację i kliknij Odinstaluj.
- Uruchom ponownie komputer i sprawdź, czy błąd nadal występuje.
Zainstaluj najnowszą aktualizację systemu Windows
Może się to wydawać sprzeczne z intuicją po poprzednim kroku, ale aktualizacja do najnowszej wersji systemu Windows może czasami rozwiązać problemy.
- Otwórz Ustawienia i przejdź do Windows Update.
- Kliknij Sprawdź aktualizacje i zainstaluj wszystkie dostępne aktualizacje.
- Uruchom ponownie komputer i sprawdź, czy to naprawi błąd.
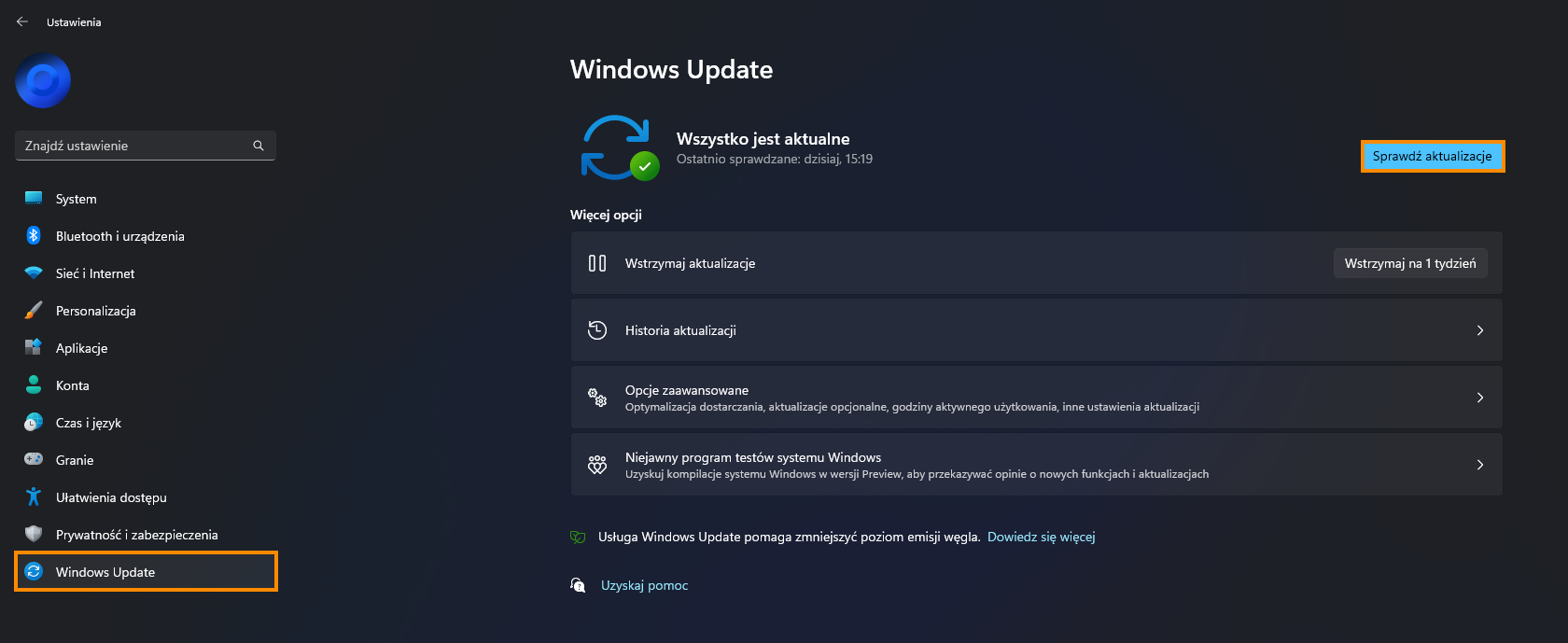
Nic powyżej nie zadziałało?
Jeśli żadna z wymienionych wyżej metod nie rozwiązała tego problemu, może być konieczne zresetowanie systemu Windows 11. Upewnij się tylko, że korzystasz z opcji w chmurze, ponieważ opcja lokalna nie będzie działać poprawnie. Z jakiegoś powodu problem nie ustępuje.
Co się stanie po zresetowaniu komputera z systemem Windows 10 lub 11?
Po wykonaniu całkowicie czystej instalacji systemu Windows 10 lub 11 można ponownie zainstalować aplikację Xbox i Usługi gier, a Microsoft Game Pass powinien działać poprawnie. Niestety, pierwotna przyczyna tego problemu pozostaje niejasna, więc istnieje możliwość, że problem może się powtórzyć. Miejmy nadzieję, że tak się nie stanie, ponieważ proces jego rozwiązywania może być dość kłopotliwy.
