Microsoft Teams nie jest najprzyjemniejszym w użyciu oprogramowaniem, ale obecnie jest dość stabilny, więc otrzymanie komunikatu o błędzie, takiego jak - Nie udało się połączyć z punktem końcowym ustawień w systemie Windows 11, jest dość nietypowe. Na szczęście, jeśli otrzymujesz ten komunikat o błędzie, to istnieje kilka różnych prostych kroków, które możesz podjąć, aby rozwiązać problem.
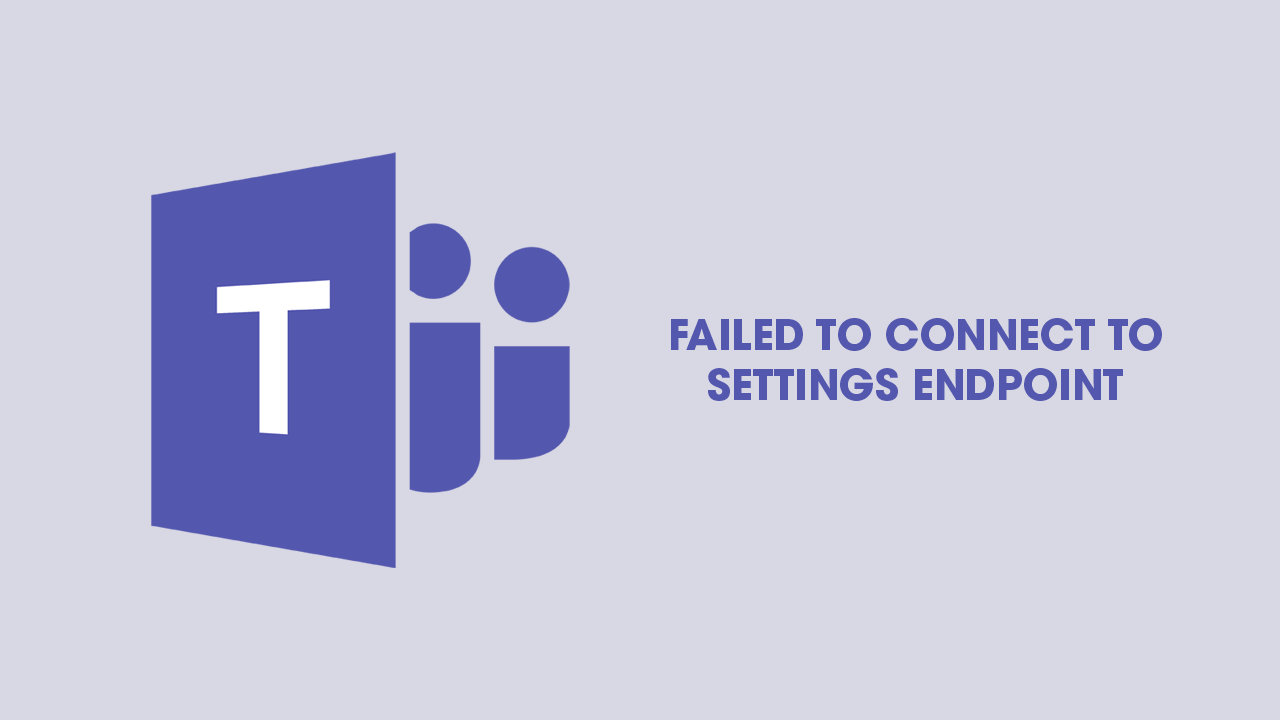
Najważniejsze informacje:
- Jak naprawić błąd Microsoft Teams - Nie udało się połączyć z punktem końcowym ustawień w systemie Windows 11
- Dowiedz się, jak naprawić błąd aplikacji Teams - Nie udało się połączyć z punktem końcowym ustawień w systemie Windows 11
Spis treści
Jak naprawić błąd Microsoft Teams Nie udało się połączyć z punktem końcowym ustawień w systemie Windows 11
Ponieważ problem ten dotyczy sieci/łączności, należy upewnić się, że połączenie jest sprawne, a więc ponownie uruchomić modem lub router, a następnie komputer. Jeśli to nie rozwiąże problemu, będziesz musiał wykonać kroki przedstawione poniżej.
Sprawdź serwery Microsoft Teams
Problem może czasami wynikać z awarii serwerów Microsoft. W takim przypadku nie pozostaje nic innego, jak poczekać, aż usługa zostanie przywrócona.
- Otwórz przeglądarkę.
- Przejdź do oficjalnej strony kondycji usługi Microsoft.
- Sprawdź stan usługi Microsoft Teams (Consumer).
Wyłącz oprogramowanie zabezpieczające (mało prawdopodobne)
Chociaż jest to dość niezwykłe, że zapory ogniowe lub oprogramowanie antywirusowe innych firm mogą blokować łączenie się Teams z serwerami, tymczasowe wyłączenie tych funkcji bezpieczeństwa może pomóc.
- Otwórz oprogramowanie zabezpieczające.
- Przejdź do sekcji Ustawienia lub Ochrona.
- Tymczasowo wyłącz zaporę lub ochronę w czasie rzeczywistym.
- Uruchom Microsoft Teams i sprawdź, czy błąd nadal występuje.
Uruchom narzędzie do rozwiązywania problemów z siecią
Problemy związane z siecią mogą być główną przyczyną błędu. Uruchomienie narzędzia do rozwiązywania problemów z siecią systemu Windows może pomóc w ich wykryciu i rozwiązaniu.
Dla Windows 11
- Wpisz Rozwiązywanie problemów w pasku wyszukiwania Windows i naciśnij Enter.
- Przejdź do Inne narzędzia do rozwiązywania problemów.
- Znajdź Narzędzie do rozwiązywania problemów z siecią i kliknij Uruchom.
- Zastosuj wszelkie zalecane poprawki i uruchom ponownie system.
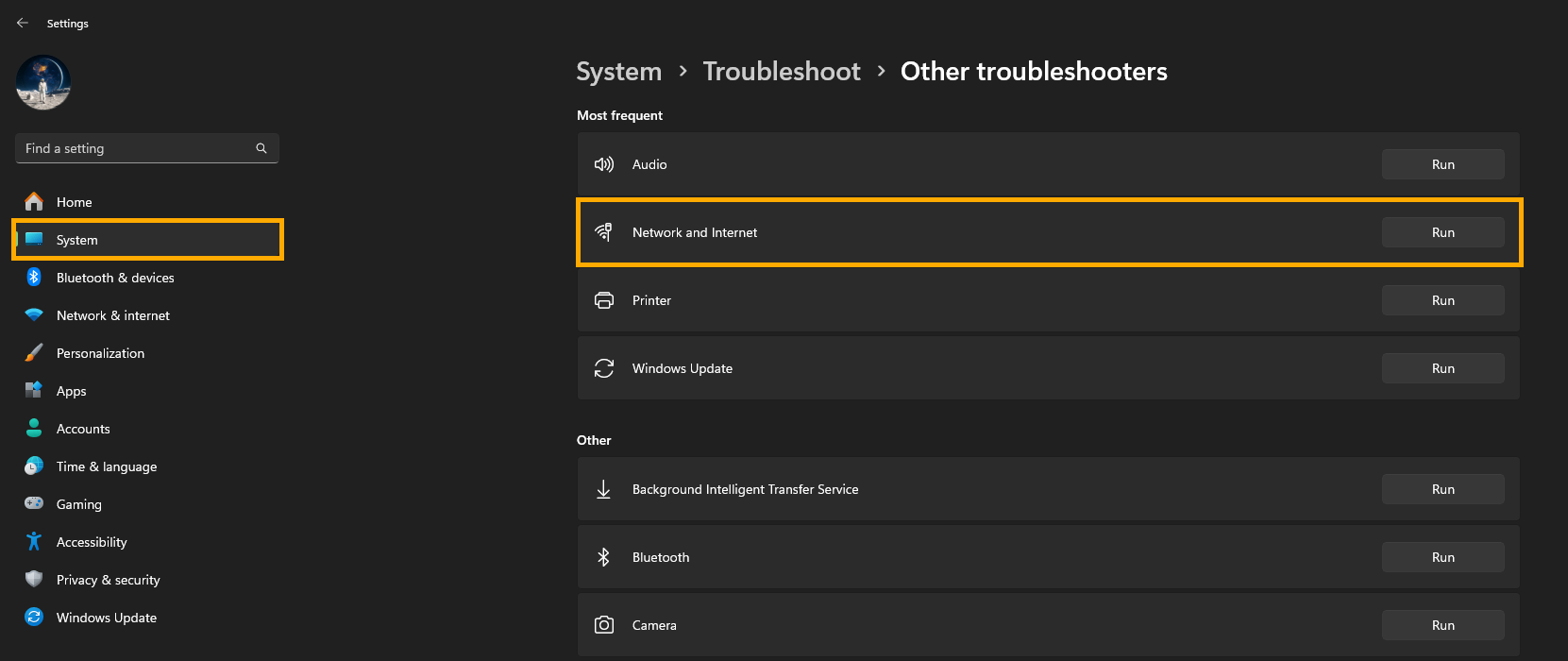
Dla Windows 10
- Kliknij prawym przyciskiem myszy Start i wybierz Ustawienia.
- Przejdź do Sieć i Internet.
- Po prawej stronie znajdź Zaawansowane ustawienia sieci.
- Kliknij opcję Rozwiązywanie problemów z siecią i postępuj zgodnie z instrukcjami.
Zaktualizuj Microsoft Teams
Uruchomienie nieaktualnej wersji Teams może prowadzić do problemów ze zgodnością, uniemożliwiając prawidłowe połączenie aplikacji. Aktualizowanie aplikacji Teams może rozwiązać te problemy.
- Otwórz aplikację Microsoft Teams.
- Kliknij przycisk Ustawienia i więcej (trzy kropki) w prawym górnym rogu.
- Wybierz opcję Sprawdź aktualizacje.
- Aplikacja Teams pobierze i zainstaluje wszelkie dostępne aktualizacje.
- Po zakończeniu aktualizacji uruchom ponownie aplikację Teams.
Ponownie zainstaluj Microsoft Teams
Jest to opcja, którą należy wykonać w ostateczności, ale prawie zawsze rozwiązuje problem.
- Wpisz Panel sterowania w pasku wyszukiwania i naciśnij Enter.
- Przejdź do Programy > Odinstaluj program.
- Znajdź Microsoft Teams, kliknij prawym przyciskiem myszy i wybierz Odinstaluj.
- Po odinstalowaniu naciśnij Win + E, aby otworzyć Eksplorator plików.
- Na karcie Widok włącz opcję Ukryte pliki.
- Przejdź do C:\Program Files\WindowsApps i usuń lub zmień nazwę folderu Microsoft Teams.
- Wpisz %AppData% w wyszukiwarce Windows i naciśnij Enter.
- Usuń folder Teams.
- Uruchom ponownie system i zainstaluj ponownie aplikację Teams.
Te kroki powinny pomóc w rozwiązaniu błędu „Nie udało się połączyć z punktem końcowym ustawień” w Microsoft Teams.
