Komunikaty o błędach niebieskiego ekranu (BSOD) są prawdopodobnie najgorszym rodzajem komunikatów, na które można natknąć się na komputerze, ponieważ zawsze pojawiają się znikąd. Na szczęście zwykle mają one również dość proste poprawki, więc postępuj zgodnie z instrukcjami, aby rozwiązać błąd niebieskiego ekranu io1 “Initialization Failed” na urządzeniach z systemem Windows 10 i 11.

Najważniejsze informacje:
- Dowiedz się, jak naprawić błąd niebieskiego ekranu BSOD nieudanej inicjalizacji io1.
- Dlaczego system Windows ulega awarii z powodu błędu niebieskiego ekranu io1 Initialization Failed?
Spis treści
Jak naprawić błąd niebieskiego ekranu BSOD nieudanej inicjalizacji io1?
Poniżej znajdziesz wszystkie znane rozwiązania do naprawy błędu niebieskiego ekranu nieudanej inicjalizacji io1 na komputerach z systemem Windows 10 i 11. Podobnie jak w przypadku większości błędów systemu Windows, w szczególności błędów BSOD, będziesz musiał przeanalizować wiele rozwiązań, zanim znajdziesz to, które rozwiąże Twój problem.
Uruchom narzędzie SFC, a następnie narzędzie DISM
- Najpierw wpisz CMD w menu Start, a następnie kliknij prawym przyciskiem myszy Wiersz polecenia i wybierz Uruchom jako administrator.
- Po otwarciu Wiersza polecenia wpisz następujące polecenie i naciśnij Enter:
sfc /scannow
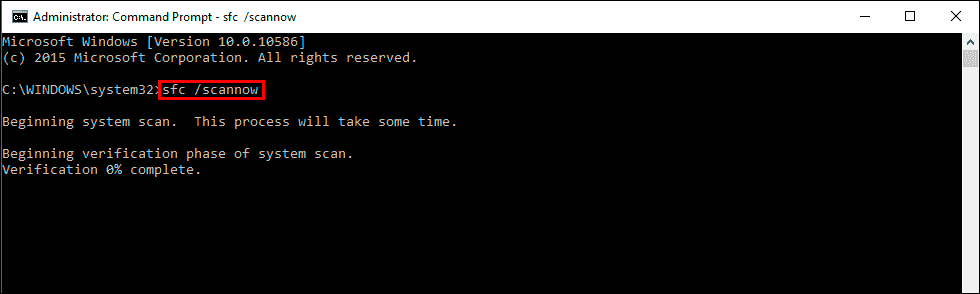
- Może to zająć trochę czasu, więc należy uzbroić się w cierpliwość. Jeśli zostaną znalezione jakiekolwiek błędy, powinny one zostać naprawione automatycznie. Jeśli proces nie zakończy się poprawnie, uruchom ponownie komputer w trybie awaryjnym i powtórz proces.
Napraw uszkodzone pliki systemowe za pomocą narzędzia DISM
Jeśli narzędzie SFC zwróci komunikat o błędzie, otwórz Wiersz polecenia jako administrator, a następnie wprowadź następujące polecenia w kolejności:
DISM /Online /Cleanup-Image /CheckHealth
DISM /Online /Cleanup-Image /ScanHealth
DISM /Online /Cleanup-Image /RestoreHealth
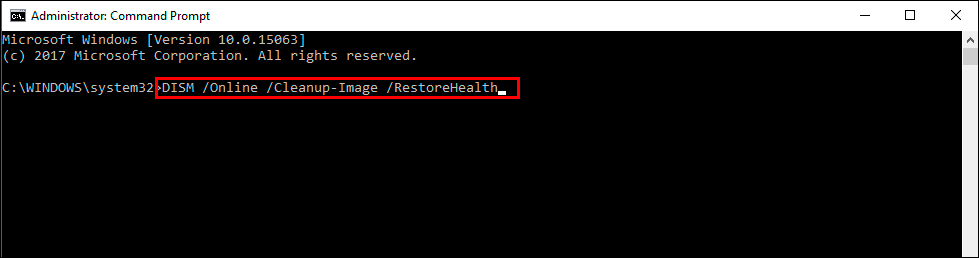
- Po ponownym uruchomieniu systemu wszystko powinno działać poprawnie. Jeśli nadal masz problemy z awarią ksecdd.sys w systemie Windows 11, być może nadszedł czas, aby ponownie zainstalować system Windows 11 i zacząć od zera.
Odinstaluj i zainstaluj ponownie sterowniki GPU za pomocą narzędzia Display Driver Uninstaller (DDU)
Jest to pierwsza i najważniejsza czynność, jaką należy wykonać w przypadku jakichkolwiek problemów z grafiką. Czysta instalacja sterowników rozwiązuje większość problemów bez dodatkowej pracy i zbędnego chaosu.
- Pobierz Display Driver Uninstaller i najnowszy sterownik GPU, którego chcesz użyć.
- Wyłącz połączenie internetowe.
- Uruchom DDU i wybierz opcję usunięcia GeForce Experience (GFE), jeśli pojawi się monit (podobny komunikat pojawi się w przypadku AMD Graphics).
- Po zakończeniu procesu zaakceptuj żądanie ponownego uruchomienia i pozwól na ponowne uruchomienie komputera.
- Zainstaluj oprogramowanie sterownika i ponownie nawiąż połączenie internetowe. Zapobiegnie to automatycznej instalacji ogólnych sterowników przez system Windows.
- Uruchom ponownie komputer.
Zaktualizuj system Windows i wszystkie inne sterowniki.
- Jeśli jesteś graczem, rozumiesz, jak ważne dla wydajności mogą być sterowniki. Nawet jeśli wydaje się to oczywiste, nie każdy lubi automatycznie aktualizować system Windows i sterowniki.
- Naciśnij klawisz Windows + R na klawiaturze, aby otworzyć narzędzie Uruchom.
- Wpisz devmgmt.msc w oknie i naciśnij Enter.
- W nowym oknie wyświetlone zostaną wszystkie sterowniki zainstalowane na komputerze.
- Kliknij prawym przyciskiem myszy ten, który chcesz zaktualizować i wybierz opcję Aktualizuj oprogramowanie sterownika. Postępuj zgodnie z instrukcjami wyświetlanymi przez system Windows.
Powinieneś być w stanie zgadnąć, które sterowniki powodują problemy na twoim komputerze. W razie wątpliwości zacznij od tych głównych, takich jak grafika, sieć itp.
Resetowanie instalacji systemu Windows 11 przy użyciu narzędzi odzyskiwania
Jeśli żadna z powyższych metod nie rozwiązała problemu, konieczne może być zresetowanie komputera do nowej instalacji. Rozwiąże to problem w 100%, choć wymaga sporo pracy.
- Otwórz Ustawienia > System > Odzyskiwanie > Zresetuj ten komputer.
- Wybierz opcję Zachowaj moje pliki i postępuj zgodnie z instrukcjami wyświetlanymi przez system Windows 11. Ukończenie tego procesu zajmie trochę czasu, więc upewnij się, że masz kilka godzin, aby przejść przez cały proces.
