Próbujesz zainstalować lub grać w Halo Infinite na PC, ale ciągle pojawia się HaloInfinite.exe - Bad Image"? Następnie wyświetla się informacja, że Arbiter.dll nie jest przeznaczony do uruchamiania w systemie Windows lub zawiera błąd. Ten artykuł poprowadzi Cię przez wszystkie kroki, które musisz podjąć, aby rozwiązać ten problem. Niestety, istnieje wiele różnych rzeczy, które należy wykonać, aby wszystko działało, więc bądź cierpliwy i przejdź przez nie wszystkie.
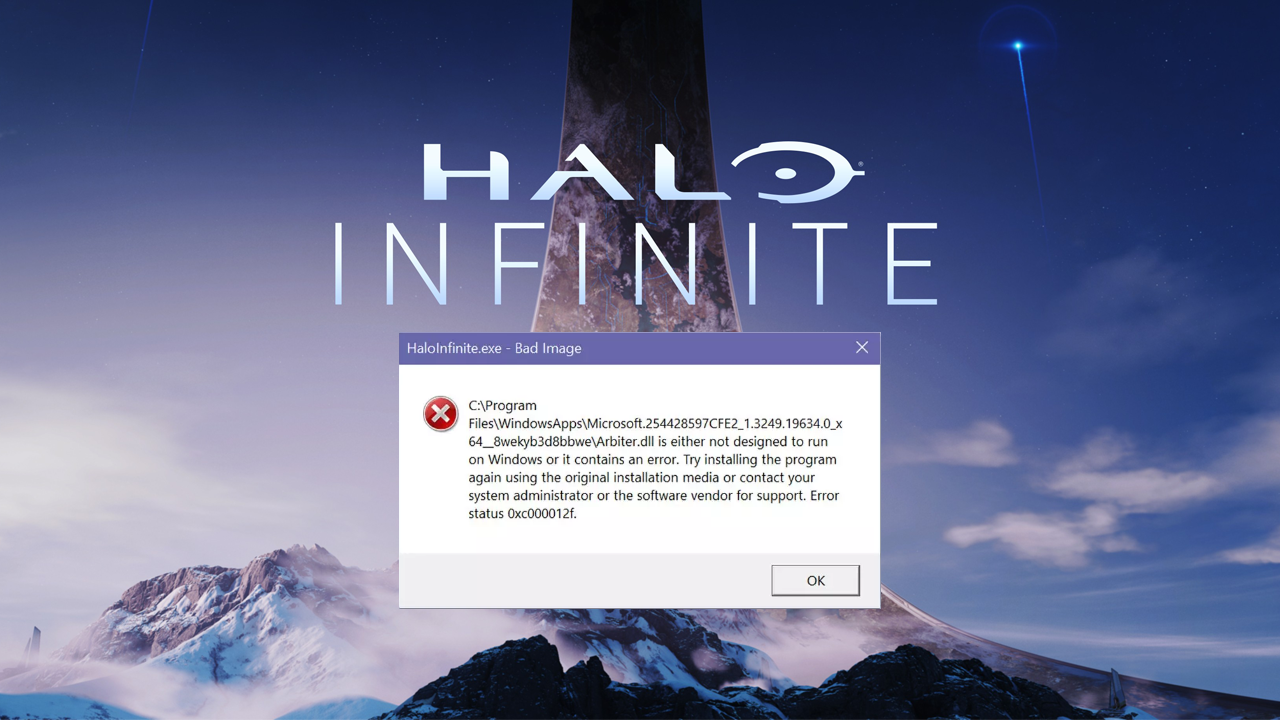
Najważniejsze informacje:
- Jak naprawić HaloInfinite.exe - Bad Image". Następnie wyświetla się komunikat, że Arbiter.dll nie jest przeznaczony do uruchamiania w systemie Windows lub zawiera błąd.
- Co powoduje HaloInfinite.exe - Bad Image." w systemie Windows 11?
Spis treści
Jak naprawić błąd HaloInfinite.exe Bad Image w systemie Windows.
W dziewięciu przypadkach na dziesięć ten komunikat o błędzie nie jest spowodowany przez samo Halo Infinite, ale raczej przez jeden z podstawowych składników systemu, którego Game Pass używa do kontrolowania wszystkiego. Z tego powodu będziesz musiał rozwiązać kilka różnych problemów.
Napraw lub zresetuj aplikację Xbox, Usługi Gier i sklep Microsoft Store.
- Otwórz Ustawienia na komputerze, przejdź do Aplikacje, a następnie znajdź aplikację Xbox.
- Następnie kliknij Opcje zaawansowane, przewiń listę w dół i kliknij Napraw lub Zresetuj. Lepiej zresetować wszystko, ponieważ wydaje się, że ta opcja działa lepiej.
- Po zakończeniu znajdź Usługi gier i powtórz proces. Następnie zrób to samo z Microsoft Store.
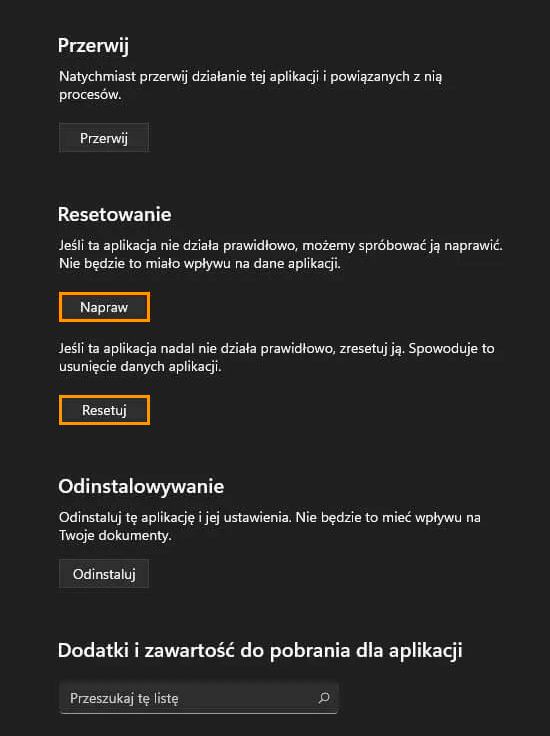
Usuń wszelkie uszkodzenia systemu.
Stosunkowo szybkim i łatwym rozwiązaniem tego problemu jest uruchomienie narzędzia SFC.
- Najpierw wpisz CMD w menu Start, a następnie kliknij prawym przyciskiem myszy Wiersz polecenia i wybierz Uruchom jako administrator.
- Po otwarciu Wiersza polecenia wpisz następujące polecenie w Wierszu polecenia i naciśnij Enter.
sfc /scannow
.png)
Ukończenie procesu zajmie trochę czasu, więc należy uzbroić się w cierpliwość. Jeśli zostaną znalezione jakiekolwiek błędy, powinny one zostać naprawione automatycznie. Jeśli proces nie zakończy się poprawnie, uruchom ponownie komputer w trybie awaryjnym i powtórz proces.
Jeśli narzędzie SFC zwróciło komunikat o błędzie, otwórz Wiersz polecenia jako administrator, a następnie wprowadź następujące polecenia w kolejności.
DISM /Online /Cleanup-Image /CheckHealth
DISM /Online /Cleanup-Image /ScanHealth
DISM /Online /Cleanup-Image /RestoreHealth
.png)
Po ponownym uruchomieniu komputera wszystko powinno znów działać.
Czyszczenie plików optymalizacji dostarczania.
Wyczyszczenie wszystkich starych plików aktualizacji systemu Windows również wydaje się rozwiązywać ten problem u wielu osób.
- Aby to zrobić, przejdź do Ustawienia > System > Pamięć > Pliki tymczasowe > Pliki optymalizacji dostarczania.
- Gdy znajdziesz się w tej lokalizacji, upewnij się, że Pliki optymalizacji dostarczania są zaznaczone, a następnie kliknij Usuń pliki, aby wyczyścić wszystko.
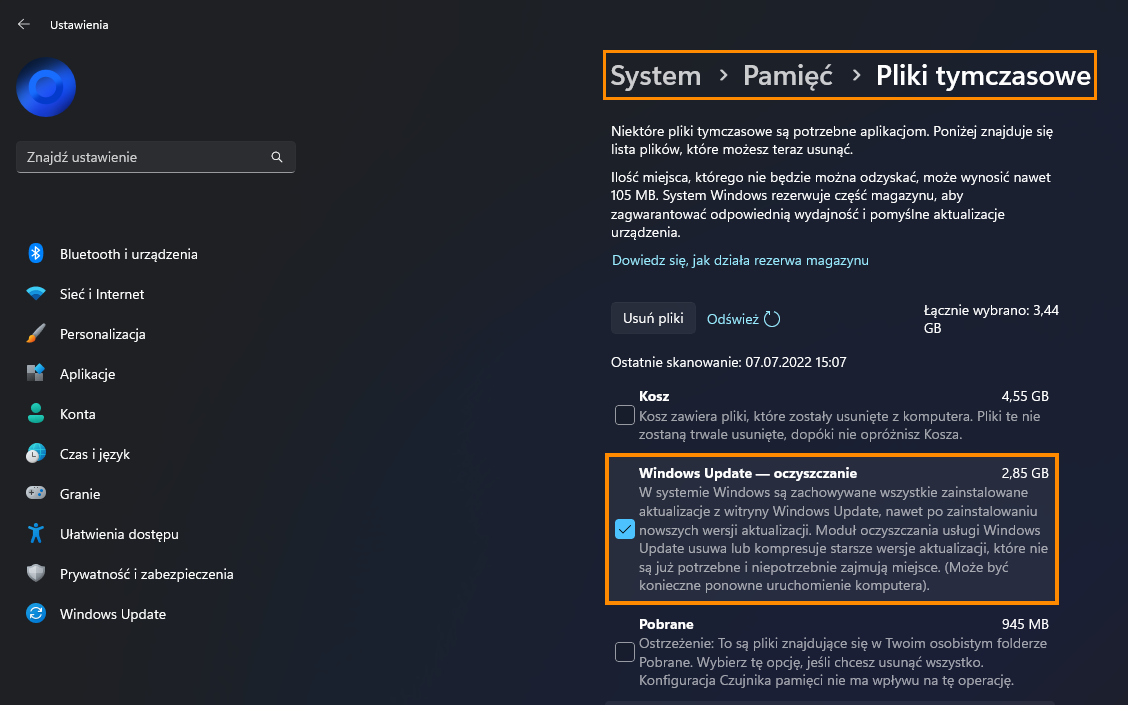
Odinstaluj i ponownie zainstaluj aplikację/proces Usługi Gier.
Jeśli pierwsza poprawka nie zadziałała, możesz wypróbować następujące rozwiązanie. Spowoduje to odinstalowanie i ponowne zainstalowanie komponentu Usługi Gier Game Pass i aplikacji Xbox na urządzeniu.
- Aby rozpocząć, otwórz PowerShell jako administrator (wyszukaj go w menu Start).
- Po wyświetleniu okna skopiuj i wklej następujące polecenie:
get-appxpackage Microsoft.GamingServices | remove-AppxPackage -allusers
- Następnie pojawi się to polecenie:
start ms-windows-store://pdp/?productid=9MWPM2CQNLHN
Jeśli polecenie działa bez błędów, możesz spróbować pobrać kilka gier. Jeśli pojawi się komunikat o błędzie, należy wykonać następujące czynności.
- Otwórz Edytor rejestru, wyszukując Regedit w menu Start. Po jego otwarciu przejdź do następującej lokalizacji:
HKEY_LOCAL_MACHINE\SYSTEM\CurrentControlSet\Services\
- I usuń następujące dwa foldery (klucze): GamingServices i GamingServicesNet. Po ich usunięciu uruchom ponownie komputer.
- Teraz pobierz i zainstaluj narzędzie Usługi Gier ze sklepu Microsoft Store tutaj i spróbuj ponownie zainstalować grę.
