Jeśli podczas otwierania, renderowania lub eksportowania projektu w programie DaVinci Resolve pojawia się błąd: Ostrzeżenie o konfiguracji GPU, to ten poradnik pomoże Ci rozwiązać problem. Przeprowadzimy Cię przez ręczną konfigurację DaVinci Resolve, jednocześnie upewniając się, że ustawienia systemu Windows 10 lub 11 są prawidłowo zoptymalizowane. Oba te czynniki mogą przyczyniać się do wystąpienia błędu.
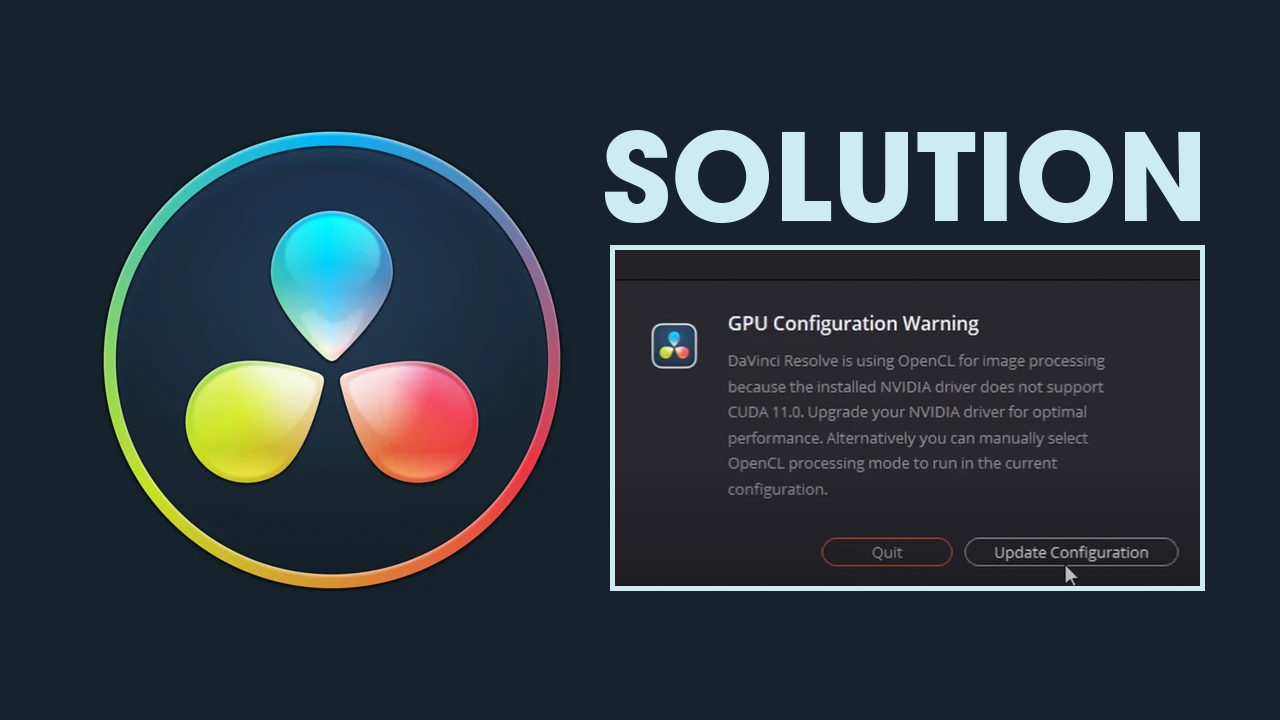
Najważniejsze informacje:
- Dowiedz się, jak naprawić błąd: Ostrzeżenie o konfiguracji GPU w DaVinci Resolve
- Jak naprawić ostrzeżenie o konfiguracji GPU Davinci Resolve w systemie Windows?
Spis treści
Jak naprawić błąd: Ostrzeżenia o konfiguracji GPU w DaVinci Resolve?
Aby rozwiązać ten błąd, wykonaj następujące kroki, które są wykonywane głównie za pomocą ustawień systemu Windows:
- Otwórz Ustawienia systemu Windows, naciskając klawisze Windows + I.
- Przejdź do Wyświetlacz > Grafika.
- Kliknij przycisk Potrzebujesz aplikacji desktopowej? i wybierz plik Resolve.exe z folderu instalacyjnego DaVinci Resolve.
- Po dodaniu rozwiń ustawienia DaVinci Resolve, klikając strzałkę rozwijania obok niego.
- Zmień opcję preferencji GPU z Pozwól decydować Windows na Wysoka wydajność.
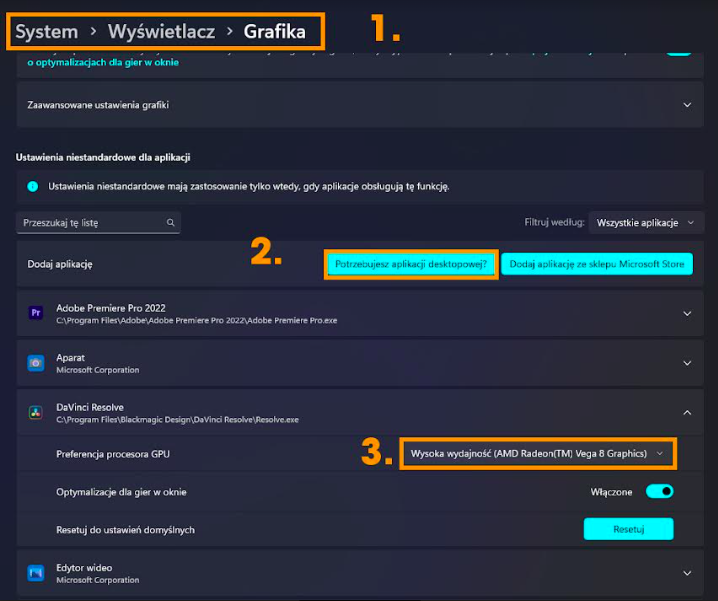
Po wprowadzeniu tych zmian można powrócić do programu DaVinci Resolve, który powinien teraz działać bez żadnych problemów z konfiguracją GPU.
Radzenie sobie z błędami akceleracji sprzętowej Intel
Jeśli masz procesor graficzny Intel, a powyższe kroki nie rozwiązały problemu, istnieje osobny przewodnik dotyczący błędów akceleracji sprzętowej Intel. Oto krótki przegląd tego, co można wypróbować:
- Upewnij się, że sterowniki GPU są aktualne.
- Jeśli błąd pojawił się po niedawnej aktualizacji sterownika, spróbuj przywrócić poprzednią wersję.
- Użyj narzędzia takiego jak Display Driver Uninstaller (DDU), aby całkowicie odinstalować obecne sterowniki GPU i zainstalować je ponownie.
- Sprawdź, czy Twój procesor graficzny jest obsługiwany przez DaVinci Resolve, ponieważ niektóre procesory graficzne Intel mogą nie być w pełni kompatybilne.
- Zaktualizuj DaVinci Resolve, jeśli dostępna jest nowa wersja.
Czysta instalacja sterowników GPU za pomocą Display Driver Uninstaller
Jeśli od jakiegoś czasu nie instalowałeś na czysto sterowników GPU, ta opcja może rozwiązać twoje problemy. Jest to całkiem dobra poprawka, szczególnie dla gier i edytorów wideo.
- Pobierz Display Driver Uninstaller (DDU)
- Pobierz najnowsze sterowniki dla swojego GPU (NVIDIA, AMD itp.), a następnie wyłącz połączenie internetowe, aby uniknąć automatycznej instalacji domyślnych sterowników przez system Windows.
- Uruchom DDU i, jeśli pojawi się monit, wybierz usunięcie GeForce Experience (GFE) dla użytkowników NVIDIA lub oprogramowania AMD, jeśli używasz sprzętu AMD.
- Po zakończeniu usuwania przez DDU, uruchom ponownie komputer.
- Ponownie zainstaluj sterowniki graficzne i upewnij się, że połączenie internetowe jest ponownie aktywne, aby zapobiec automatycznej instalacji ogólnych sterowników przez system Windows.
- Po ponownej instalacji możesz ponownie pobrać GeForce Experience (dla użytkowników NVIDIA) i w razie potrzeby zaktualizować sterowniki.
- Jeśli problem nadal występuje, powtórz proces, aby upewnić się, że wszystko jest poprawnie skonfigurowane.
