Zacząłeś losowo otrzymywać błąd o brakującym lub nieodnalezionym pdh.dll z komunikatem „C:\WINDOWS\SYSTEM32\pdh.dll nie jest przeznaczony do uruchamiania w systemie Windows lub zawiera błąd” wraz z kodem takim jak 0xc000012f? Ten artykuł poprowadzi Cię przez kilka różnych kroków, których możesz wypróbować, aby rozwiązać ten problem. Po prostu nie pobieraj losowego pliku dll ze strony internetowej. To najprawdopodobniej skończy się źle!

Najważniejsze informacje:
- Jak naprawić błąd o nieznalezionym lub brakującym pdh.dll
- Co powoduje błąd o nieznalezionym lub brakującym pdh.dll w systemie Windows?
- Co robi pdh.dll w systemie Windows?
Spis treści
Jak naprawić błąd o nieznalezionym lub brakującym pdh.dll
Istnieje mnóstwo różnych sposobów na rozwiązanie tego problemu, choć może być konieczne wypróbowanie wielu rozwiązań, zanim znajdziesz to, które zadziała w twojej sytuacji. Wykonaj więc poniższe kroki, aby przywrócić normalne działanie systemu. Cokolwiek robisz, nie pobieraj losowego pliku .dll z Internetu. Jeśli jednak masz inny komputer z systemem Windows 11, możesz go z niego skopiować. Jest to bezpieczna metoda.
Napraw uszkodzone pliki
- Wpisz cmd w wyszukiwarce Windows.
- Kliknij prawym przyciskiem myszy Wiersz polecenia i wybierz Uruchom jako administrator.
- Gdy pojawi się Kontrola konta użytkownika, kliknij Tak.
- Użyj następujących wierszy poleceń, naciskając Enter po każdym z nich:
sfc /scannow
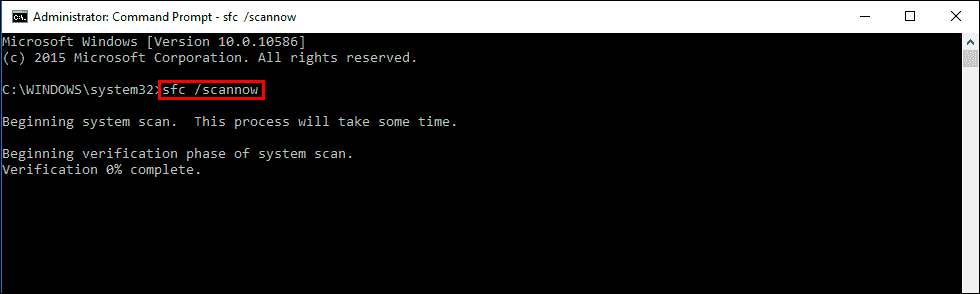
- Narzędzie do sprawdzania plików systemowych przeskanuje teraz system w poszukiwaniu uszkodzonych lub brakujących plików i spróbuje je naprawić.
- Po zakończeniu skanowania skopiuj następujące polecenia i naciśnij Enter:
DISM /Online /Cleanup-Image /CheckHealth
DISM /Online /Cleanup-Image /ScanHealth
DISM /Online /Cleanup-Image /RestoreHealth
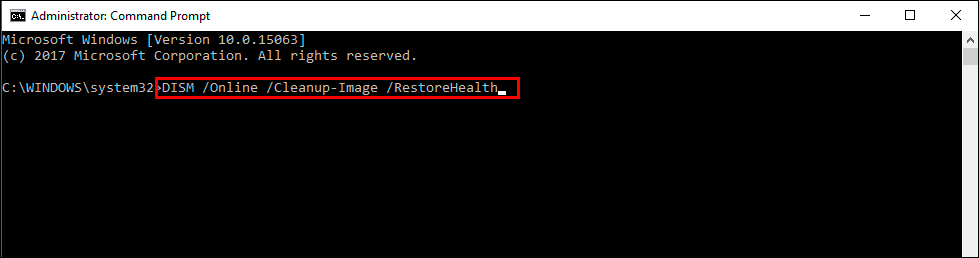
- Po zakończeniu procesu uruchom ponownie komputer.
Zainstaluj wszystkie aktualizacje systemu Windows
Zainstalowanie najnowszych aktualizacji może naprawić błędy i zastąpić uszkodzone pliki systemowe.
- Wpisz Aktualizacje w wyszukiwarce Windows i naciśnij Enter.
- Następnie kliknij przycisk Sprawdź aktualizacje lub Zainstaluj aktualizacje.
- Poczekaj, aż wszystkie dostępne aktualizacje zostaną zainstalowane - upewnij się, że zainstalowane zostały również aktualizacje opcjonalne.
- Po zakończeniu uruchom ponownie system.
Ponownie zainstaluj aplikację związaną z błędem pdh.dll
Błąd DLL zazwyczaj zawiera nazwę aplikacji, której nie udało się uruchomić. W związku z tym można spróbować ponownie zainstalować samą aplikację. Jeśli jednak błąd pojawia się podczas otwierania wielu aplikacji, pomiń ten krok.
- Wpisz Panel sterowania w wyszukiwarce Windows i naciśnij Enter.
- Przejdź do Programy > Odinstaluj program.
- Przewiń w dół i znajdź aplikację, o której mowa.
- Kliknij prawym przyciskiem myszy i wybierz Odinstaluj.
- Postępuj zgodnie z instrukcjami wyświetlanymi na ekranie i zakończ proces.
- Uruchom ponownie komputer i ponownie zainstaluj program.
Ponowna rejestracja pliku pdh.dll
Ponowna rejestracja pliku może naprawić problemy spowodowane nieprawidłową rejestracją.
- Otwórz ponownie Wiersz polecenia jako administrator.
- Skopiuj i wklej następujące polecenia, naciskając Enter po każdym z nich
regsvr32 /u pdh.dll
regsvr32 pdh.dll
- Zamknij wiersz polecenia i uruchom ponownie system.
Skanuj w poszukiwaniu złośliwego oprogramowania
Możesz użyć dowolnego zaufanego oprogramowania zabezpieczającego innej firmy lub skorzystać ze skanera bezpieczeństwa Microsoft, który można pobrać z oficjalnej strony internetowej. Inną opcją jest wykonanie skanowania offline przy użyciu programu Windows Defender:
- Wpisz Windows Security w pasku wyszukiwania Windows i naciśnij Enter.
- Wybierz Ochrona przed wirusami i zagrożeniami.
- Wybierz Opcje skanowania.
- Wybierz Microsoft Defender Offline scan i kliknij Skanuj teraz
- Komputer natychmiast uruchomi się ponownie i rozpocznie głębokie skanowanie.
Przywracanie systemu
Przywracanie systemu może przywrócić system do stanu sprzed wystąpienia błędu.
- Wpisz Utwórz punkt przywracania w wyszukiwarce Windows i naciśnij Enter.
- Przejdź do zakładki Ochrona systemu i wybierz Przywracanie systemu.
- Kliknij Dalej.
- Kliknij Pokaż więcej punktów przywracania (jeśli są dostępne).
- Wybierz czas przed wystąpieniem problemu i kliknij Dalej.
- Postępuj zgodnie z instrukcjami, aby zakończyć proces.
Uruchom Check Disk
- Otwórz Wiersz polecenia jako administrator.
- Wpisz następujące polecenie i naciśnij Enter:
chkdsk c: /f
Uwaga: Użyj polecenia chkdsk c: /f /r /x, jeśli używasz dysku SSD jako partycji podstawowej.
- Jeśli pojawi się błąd, wpisz Y, zamknij Wiersz polecenia i uruchom ponownie komputer.
- Po ponownym uruchomieniu system Windows rozpocznie skanowanie dysku. Po ponownym uruchomieniu systemu wyniki można znaleźć w Podglądzie zdarzeń.
Aktualizacja sterowników
- Kliknij prawym przyciskiem myszy Start i wybierz Menedżer urządzeń z menu.
- Znajdź i rozwiń kategorie związane ze sprzętem (na przykład grafika, sieć, chipset itp.).
- Kliknij prawym przyciskiem myszy każde urządzenie i wybierz opcję Aktualizuj sterownik.
- Wybierz Wyszukaj zaktualizowane sterowniki i postępuj zgodnie z instrukcjami.
- Powtórz te czynności dla innych kategorii.
- Uruchom ponownie komputer.
Napraw instalację systemu Windows
Jeśli nadal nie możesz naprawić błędu pdh.dll przy użyciu poprzednich metod, zawsze możesz naprawić instalację systemu Windows.
Utwórz ISO systemu Windows
- Pobierz nośnik instalacyjny systemu Windows 11 z oficjalnej witryny firmy Microsoft. Windows 10
- Kliknij dwukrotnie plik MediaCreationTool.exe, aby go uruchomić.
- Gdy pojawi się UAC, kliknij Tak.
- Zaakceptuj warunki licencji.
- Wybierz język i edycję (upewnij się, że są zgodne z aktualnie zainstalowaną) lub po prostu zaznacz pole wyboru Użyj zalecanych opcji dla tego komputera i kliknij Dalej).
- Wybierz plik ISO i kliknij Dalej.
- Wybierz lokalizację dla pliku ISO i poczekaj, aż wszystkie potrzebne pliki zostaną pobrane, a następnie kliknij Zakończ.
Napraw-zainstaluj system Windows
- Przejdź do lokalizacji pliku ISO, kliknij prawym przyciskiem myszy i wybierz opcję Zainstaluj.
- Uruchom plik setup.exe.
- Zostaniesz zapytany, czy chcesz zaktualizować system Windows do najnowszej wersji - wybierz Nie teraz i kliknij Dalej.
- Zaakceptuj warunki, a system Windows przeprowadzi kilka kontroli, aby upewnić się, że wszystko jest w porządku.
- Kliknij Zmień, co zachować.
- Dostępnych jest kilka opcji: Zachowaj pliki i aplikacje, Zachowaj tylko pliki lub Nie zachowuj niczego - wybierz to, co najbardziej Ci odpowiada. Kliknij Dalej.
- Na koniec kliknij Zainstaluj, aby rozpocząć proces instalacji.
Co robi pdh.dll w systemie Windows?
pdh.dll to plik systemowy Windows powiązany z interfejsem API Performance Data Helper (PDH). Zapewnia funkcje, które umożliwiają aplikacjom dostęp i interakcję z danymi dotyczącymi wydajności z systemu. Obejmuje to monitorowanie i analizowanie różnych wskaźników systemowych, takich jak użycie procesora, zużycie pamięci, aktywność dysku i inne liczniki wydajności. Dane zebrane za pomocą pdh.dll mogą pomóc w śledzeniu stanu systemu, diagnozowaniu potencjalnych problemów i optymalizacji wydajności.
