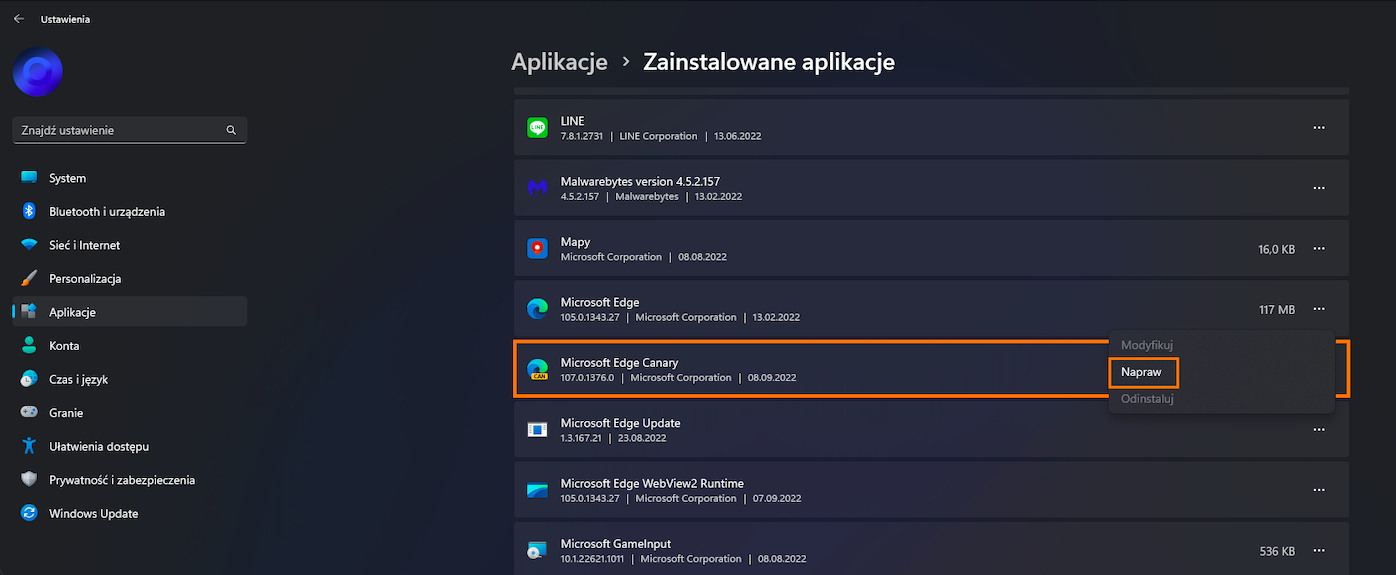Jeśli Microsoft Edge jest twoją główną przeglądarką internetową (a nie powinien być), to możesz nagle otrzymać błąd STATUS_ACCESS_DENIED. Istnieje duża szansa, że Edge lub Windows właśnie zainstalował nową aktualizację, która coś zepsuła lub uszkodziła. Nie martw się jednak, zdarza się to cały czas i istnieje kilka dość łatwych poprawek, więc postępuj zgodnie z instrukacjami, aby naprawić problem.
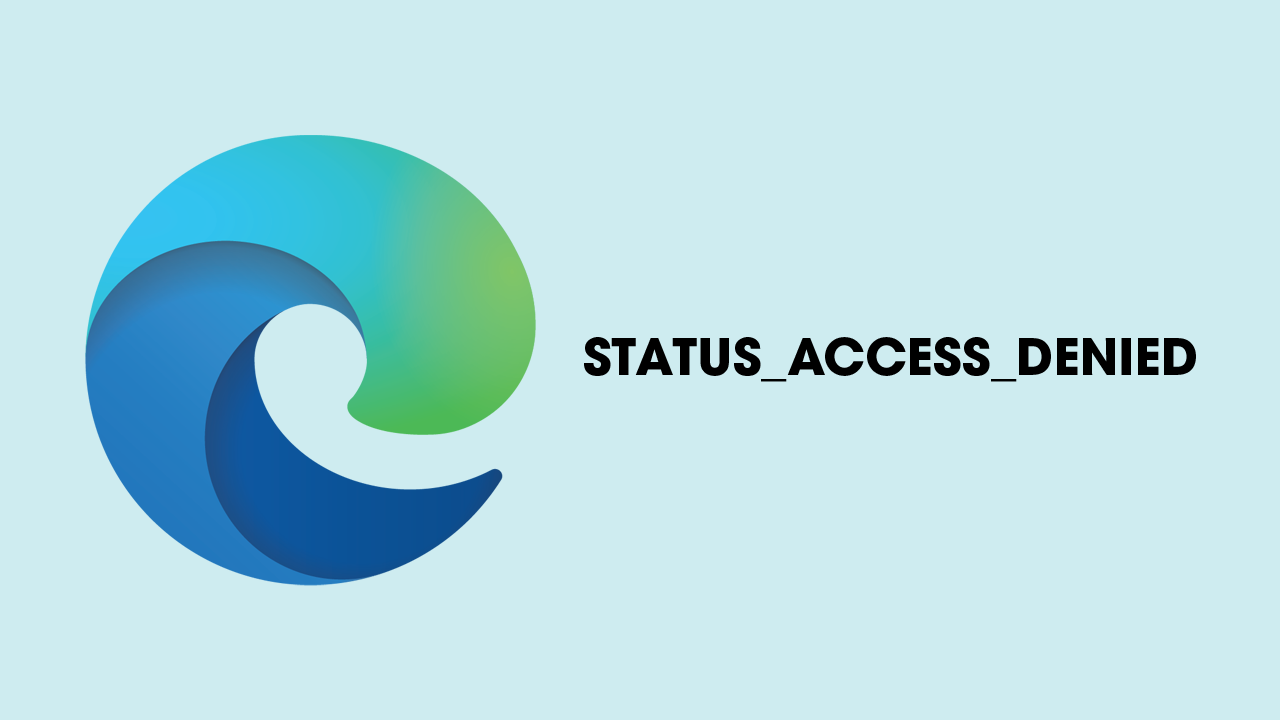
Najważniejsze informacje:
- Dowiedz się, jak naprawić błąd STATUS_ACCESS_DENIED w Microsoft Edge
- Co powoduje błąd STATUS_ACCESS_DENIED w przeglądarce Microsoft Edge w systemie Windows?
Spis treści
Jak naprawić błąd STATUS_ACCESS_DENIED w przeglądarce Microsoft Edge?
Ponieważ jest to dość powszechny problem bezpośrednio po aktualizacji przeglądarki lub systemu Windows, wyczyszczenie danych przeglądania i pamięci podręcznej powinno załatwić sprawę. Zajmuje to tylko kilka sekund, ale spowoduje wyczyszczenie wszystkich danych i historii, co oznacza, że będziesz musiał ponownie zalogować się na wszystkie swoje konta itp.
- Otwórz Edge i kliknij trzy poziome kropki (Ustawienia i więcej).
- Wybierz Ustawienia, a następnie wybierz Prywatność, wyszukiwanie i Usługi po lewej stronie.
- Po prawej stronie okna przewiń w dół, aby znaleźć sekcję Wyczyść dane przeglądania.
- Kliknij Wybierz, co wyczyścić.
- Wybierz Cały czas pod zakresem czasu.
- Wybierz wszystkie sekcje i kliknij Wyczyść teraz.
Zresetuj Microsoft Edge.
Resetowanie ustawień przeglądarki do stanu domyślnego.
- Otwórz Ustawienia Edge.
- Przewiń w dół i kliknij Resetuj ustawienia.
- Kliknij Przywróć ustawienia do wartości domyślnych.
- Potwierdź, klikając Resetuj.
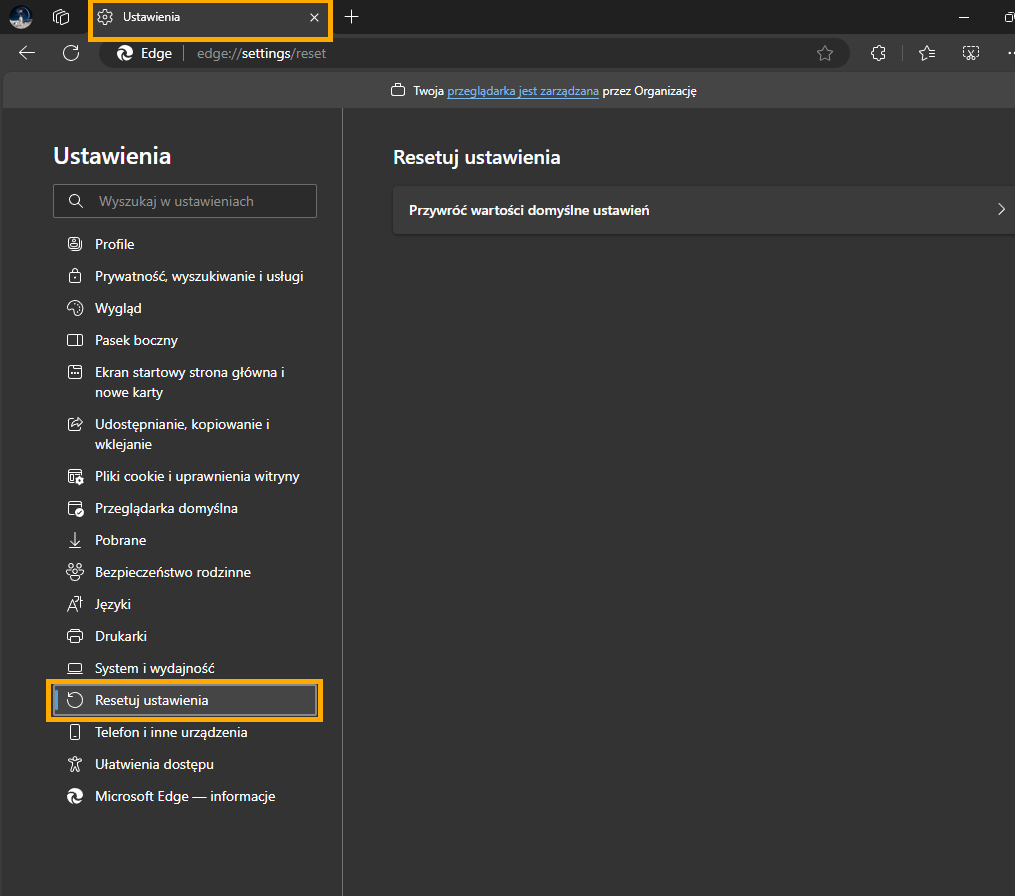
Utwórz nowy profil użytkownika
Wszystkie pliki osobiste ze starego profilu można skopiować później.
- Otwórz Ustawienia systemu Windows.
- Przejdź do Konta, a następnie Rodzina/Rodzina i inni użytkownicy.
- W sekcji Inni użytkownicy kliknij Dodaj konto/Dodaj kogoś innego do tego komputera.
- Postępuj zgodnie z instrukcjami, aby utworzyć nowe konto użytkownika. Jeśli nie masz danych konta Microsoft, możesz wybrać opcję Nie mam danych logowania tej osoby, a następnie Dodaj użytkownika bez konta Microsoft.
- Przypisz nazwę użytkownika i hasło dla nowego konta i zakończ konfigurację.
- Następnie wróć do sekcji Konta. W sekcji Rodzina i inni użytkownicy wybierz nowo utworzone konto i kliknij Zmień typ konta.
- W sekcji Typ konta wybierz Administrator i kliknij OK.
- Zaloguj się przy użyciu nowego konta i otwórz przeglądarkę Microsoft Edge.
Sprawdź ustawienia zasad grupy
Jeśli masz dostęp do zasad grupy, sprawdź, czy ustawienia są prawidłowe.
- Naciśnij Win + R, aby otworzyć okno dialogowe Uruchom.
- Wpisz gpedit.msc i naciśnij Enter.
- Przejdź do Szablony administracyjne > Microsoft Edge.
- Sprawdź, czy są jakieś restrykcyjne zasady i ustaw je na Nie skonfigurowane.
- Uruchom ponownie komputer.
Napraw instalację Microsoft Edge, aby naprawić błędy profilu.
Innym szybkim i łatwym rozwiązaniem tego problemu jest naprawa instalacji Microsoft Edge.
- Aby to zrobić, otwórz Ustawienia, naciskając klawisz Windows + I, a następnie przejdź do Aplikacje w panelu po lewej stronie i znajdź Microsoft Edge na wyświetlonej liście.
- Po znalezieniu Edge kliknij trzy kropki po prawej stronie i wybierz Napraw z wyświetlonej listy opcji.
Zaktualizuj system Windows
- Wpisz Aktualizacje w wyszukiwarce Windows i naciśnij Enter.
- Jeśli aktualizacje są dostępne, kliknij Zainstaluj aktualizacje.
- W przeciwnym razie kliknij Sprawdź aktualizacje.
- Jeśli dostępne są opcjonalne aktualizacje, zainstaluj je również.
- Po zakończeniu wszystkich procesów aktualizacji uruchom ponownie komputer.