Pole wyszukiwania w systemie Windows 11 jest przydatnym narzędziem, które pozwala znaleźć zawartość na komputerze, choć czasami jest trochę nietrafione, nawet jeśli działa zgodnie z przeznaczeniem. Jeśli z jakiegoś powodu nie możesz wpisać tekstu w pasku wyszukiwania systemu Windows 11, musisz wykonać poniższe kroki, aby rozwiązać problem.
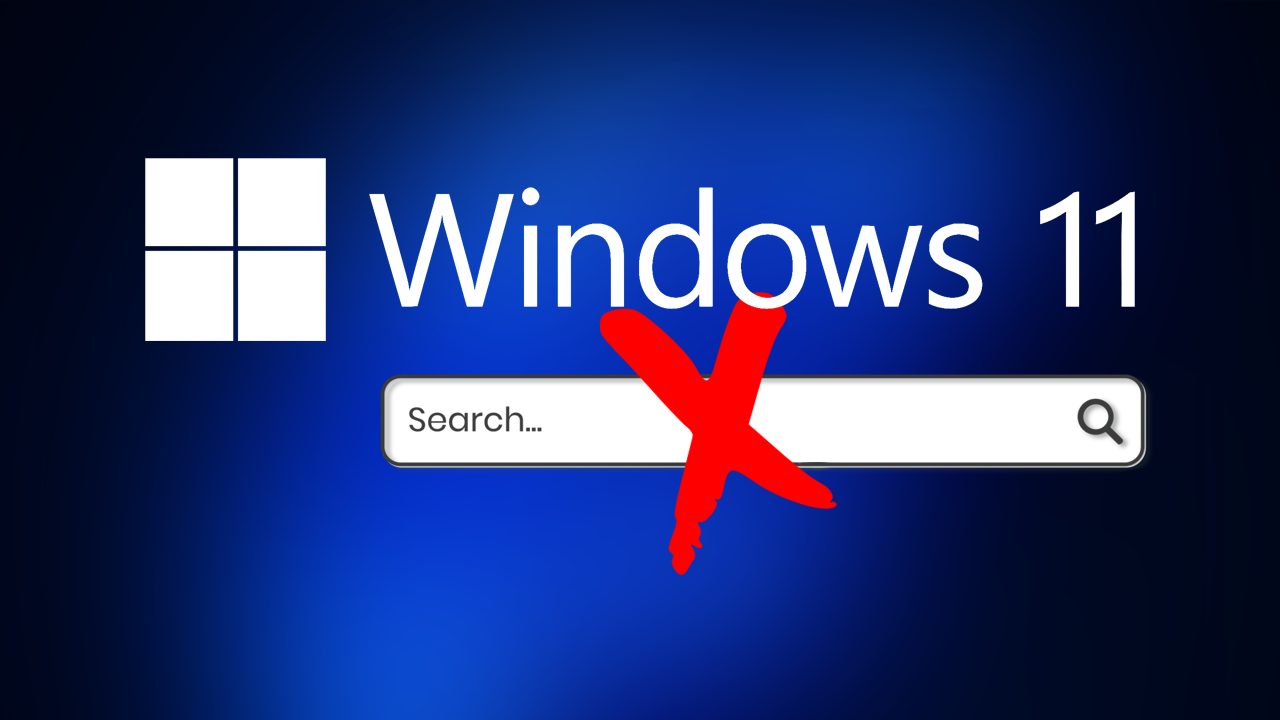
Najważniejsze informacje:
- Dowiedz się, jak naprawić błąd: Nie można wpisać w pasku wyszukiwania systemu Windows w systemie Windows 11.
- Dlaczego nie mogę pisać w pasku wyszukiwania w systemie Windows 11?
Spis treści
Jak naprawić brak możliwości wpisania czegokolwiek w pasku wyszukiwania w systemie Windows 11
W 99% przypadków, gdy coś się psuje w systemie Windows 11, na przykład pasek wyszukiwania, winna jest aktualizacja systemu Windows. Jeśli nie jest to aktualizacja systemu Windows, to jest to błąd użytkownika, choć w tym przypadku można całkowicie wykluczyć to drugie. Przejdź więc przez niektóre z poniższych poprawek, aby naprawić ten błąd. Są one wymienione w kolejności od tego, co najprawdopodobniej zadziała, więc najlepiej postępuj zgodnie z wymienioną kolejnością.
Jak odinstalować błędne aktualizacje w systemie Windows 11? Usuń błędną aktualizację systemu Windows 11.
Aby rozpocząć proces odinstalowywania aktualizacji w systemie Windows 11, należy wykonać następujące czynności. Gdy musisz wybrać aktualizację do usunięcia, zacznij od najnowszej. Zazwyczaj to właśnie ona powoduje wszystkie problemy.
- Najpierw otwórz aplikację Ustawienia, naciskając klawisz Windows + I na klawiaturze lub wyszukując Ustawienia w menu Start.
- Następnie kliknij Windows Update w lewym panelu głównego ekranu Ustawień. Spowoduje to przejście do nowej strony, na której należy kliknąć opcję Historia aktualizacji.
- Po kliknięciu Historia aktualizacji, przewiń w dół do dolnej części strony i kliknij Odinstaluj aktualizacje.
- Spowoduje to otwarcie Panelu sterowania i wyświetlenie listy aktualizacji, które można odinstalować. Wystarczy kliknąć aktualizację prawym przyciskiem myszy i wybrać opcję Odinstaluj, a następnie postępować zgodnie z półautomatycznym procesem wyświetlanym przez system Windows.
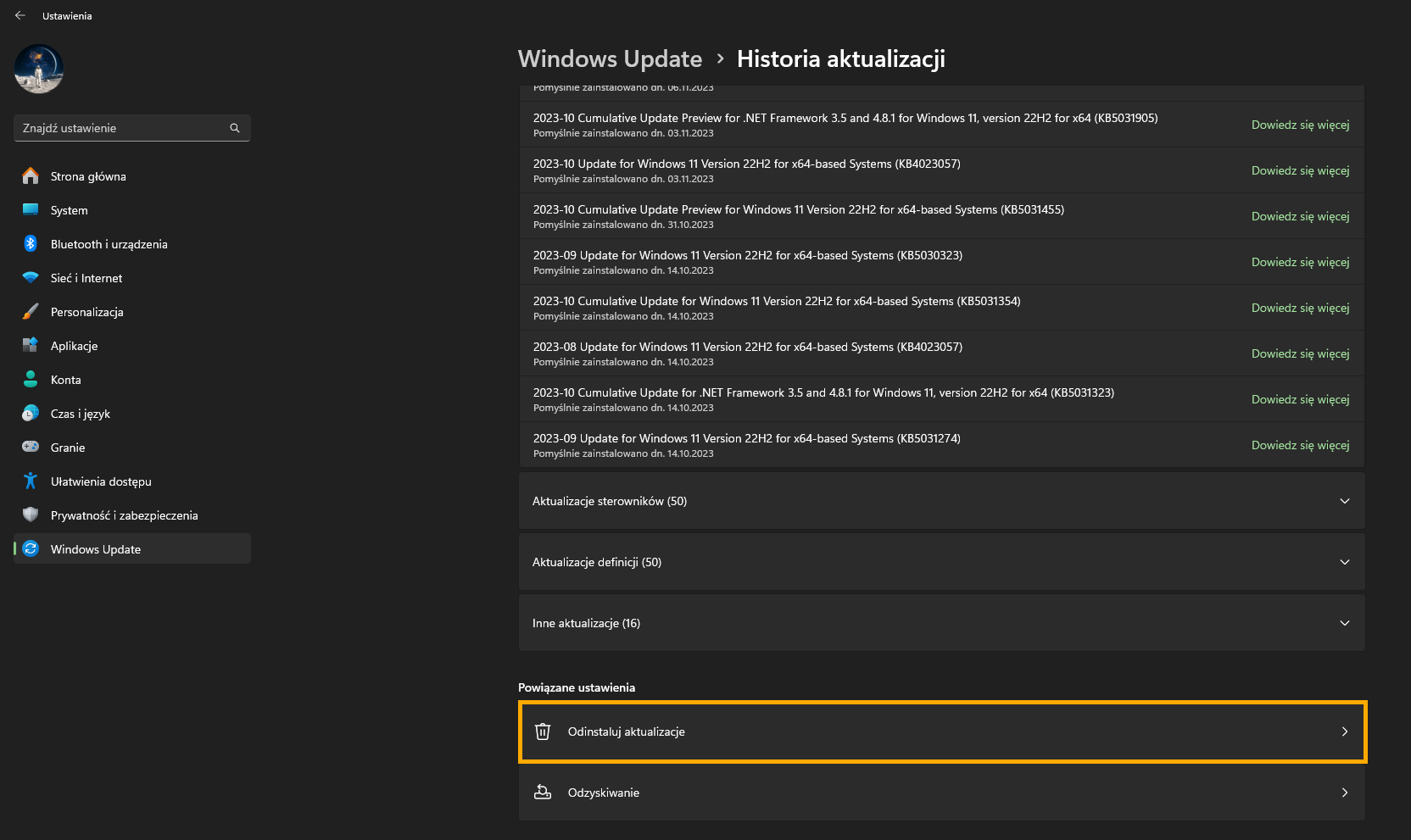
Uruchom narzędzia SFC i DISM, aby naprawić problemy z instalacją KB5041582
Uruchomienie narzędzi System File Checker (SFC) i Deployment Imaging Service and Management Tool (DISM) może pomóc w rozwiązaniu problemów z instalacją poprzez naprawę uszkodzonych plików systemowych. Wykonaj następujące kroki:
- Wpisz CMD w menu Start, a następnie kliknij prawym przyciskiem myszy Wiersz polecenia i wybierz „Uruchom jako administrator”.
- W oknie Wiersz polecenia wprowadź następujące polecenie i naciśnij Enter
sfc /scannow
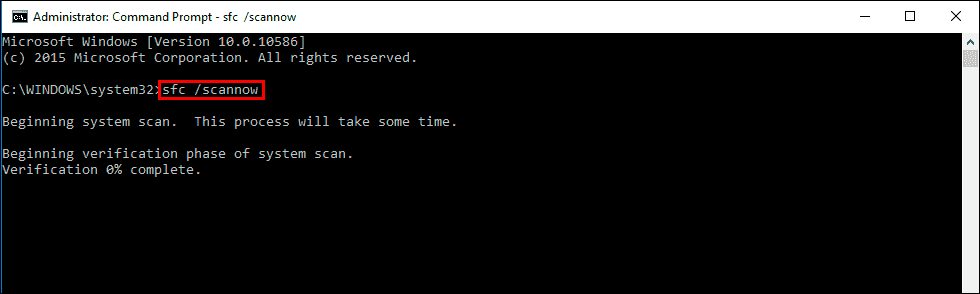
Uwaga: Jeśli wystąpią jakiekolwiek błędy, powinny one zostać naprawione automatycznie. Jeśli jednak tak się nie stanie, uruchom ponownie komputer w trybie awaryjnym i ponownie przeprowadź skanowanie.
- Jeśli narzędzie SFC zwróci błąd, otwórz ponownie Wiersz polecenia jako administrator i wprowadź kolejno następujące polecenia:
DISM /Online /Cleanup-Image /CheckHealth DISM /Online /Cleanup-Image /ScanHealth DISM /Online /Cleanup-Image /RestoreHealth
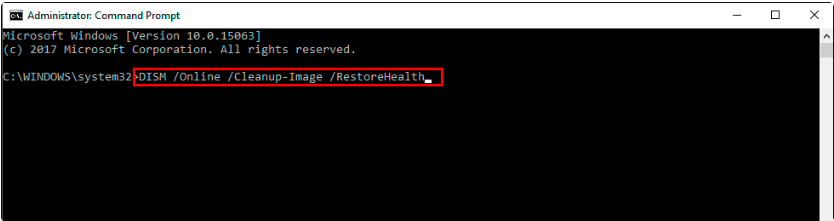
Przebudowywanie indeksu wyszukiwania systemu Windows
- Otwórz Panel sterowania.
- W prawym górnym rogu zmień opcję Wyświetl według na Małe ikony.
- Wybierz Opcje indeksowania.
- Kliknij Modyfikuj, a następnie wybierz lokalizacje, które chcesz zindeksować i kliknij OK. Jeśli nie widzisz lokalizacji, kliknij Pokaż wszystkie lokalizacje w lewym dolnym rogu.
- W oknie Opcje indeksowania kliknij przycisk Zaawansowane.
- W sekcji Usuń i odbuduj indeks kliknij Odbuduj. Proces ten może trochę potrwać, w zależności od rozmiaru dysków, a funkcjonalność wyszukiwania może być w tym czasie ograniczona.
- Po zakończeniu kliknij przycisk OK.
Uruchom ponownie usługę wyszukiwania systemu Windows
- Otwórz menu Start, wpisz Usługi i naciśnij Enter.
- Przewiń w dół, aby znaleźć Windows Search.
- Jeśli usługa jest już uruchomiona, kliknij prawym przyciskiem myszy i wybierz Uruchom ponownie.
- Jeśli nie jest uruchomiona, kliknij ją dwukrotnie, ustaw typ uruchamiania na Automatyczny, a następnie kliknij Uruchom.
- Kliknij Zastosuj, a następnie OK.
Ponowna rejestracja pola wyszukiwania przy użyciu PowerShell
- Naciśnij Win + X i wybierz Windows Terminal (Admin) lub PowerShell (Admin).
- Potwierdź wszelkie monity Kontroli konta użytkownika, klikając Tak.
- W terminalu wpisz następujące polecenie:
Get-AppXPackage -AllUsers | Foreach {Add-AppxPackage -DisableDevelopmentMode -Register "$($_.InstallLocation)\AppXManifest.xml"}
- Naciśnij Enter, a następnie uruchom ponownie komputer.
Aktualizacja systemu Windows
- Kliknij prawym przyciskiem myszy przycisk Start i wybierz Ustawienia.
- Przejdź do Windows Update lub Update & Security.
- Kliknij Sprawdź aktualizacje lub Zainstaluj aktualizacje.
- Poczekaj na zakończenie procesu, a następnie uruchom ponownie system.
Utwórz nowe konto użytkownika
- Otwórz Ustawienia i przejdź do Konta.
- Kliknij Rodzina i inni użytkownicy.
- W sekcji Inni użytkownicy wybierz Dodaj konto lub Dodaj kogoś innego do tego komputera.
- Postępuj zgodnie z instrukcjami. Jeśli nie masz danych konta Microsoft, wybierz Nie mam informacji logowania tej osoby, a następnie wybierz Dodaj użytkownika bez konta Microsoft.
- Skonfiguruj nazwę użytkownika i hasło.
- Po utworzeniu konta wróć do sekcji Rodzina i inni użytkownicy, wybierz nowe konto i kliknij Zmień typ konta.
- Wybierz opcję Administrator, a następnie kliknij przycisk OK.
