Otworzyłeś właśnie swój projekt w Davinci Resolve, ale nie widzisz niczego, nad czym pracujesz, ponieważ ekran pozostaje pusty podczas próby odtworzenia? W tym artykule dowiesz się, jak szybko i łatwo rozwiązać problem z czarnym/nieładującym się oprogramowaniem Davinci Resolve. Ten błąd występuje już od jakiegoś czasu, a jego rozwiązanie jest naprawdę łatwe, choć dość nieoczywiste.

Spis treści
Davinci Resolve to solidne narzędzie do edycji wideo, z którego każdy może korzystać za darmo i chociaż istnieje wersja płatna z dodatkowymi funkcjami, przeciętny użytkownik prawdopodobnie nie będzie musiał z niej korzystać przez długi czas. Chociaż Davinci Resolve jest wyjątkowo niezawodny, to istnieje kilka małych, irytujących błędów i usterek, na które prawdopodobnie trafisz na pewnym etapie pracy z tym narzędziem. Nawet jeśli pracujesz na urządzeniu z najwyższej półki.
Problem, którym się dzisiaj zajmujemy, powoduje, że podczas odtwarzania pojawia się jedynie czarny ekran lub w ogóle się on nie ładuje. Na osi czasu możesz jednak zobaczyć wszystko, co próbujesz edytować. Dobra wiadomość jest taka, że naprawdę łatwo jest naprawić problem z czarnym/nieładującym się oprogramowaniem Davici Resolve w dowolnym systemie operacyjnym. Postępuj więc zgodnie z instrukcjami, ponieważ pokażemy Ci, jak krok po kroku rozwiązać ten problem.
Zanim wykonasz czynności pokazane poniżej, spróbuj ponownie uruchomić system, ponieważ ten prosty krok w wielu przypadkach rozwiązuje omawiany problem. Jeśli jednak tak się nie stanie, upewnij się, że korzystasz z najnowszej wersji DaVinci Resolve. Jeśli do tej pory nic nie zadziałało, możesz przejść do głównego rozwiązania.
Jak naprawić CZARNY/NIEŁADUJĄCY się klip i oś czasu w DaVinci Resolve?
Jeśli powyższe sposoby nie rozwiązały problemu, musisz wypróbować poniższe rozwiązania.
- Najpierw otwórz Davici Resolve w zwykły sposób.
- Gdy program się otworzy i poprosi o wybranie projektu do otwarcia, otwórz nowy Projekt bez tytułu (Untitled project).

- Po otwarciu nowego projektu kliknij małą ikonę Strona główna w prawym dolnym rogu ekranu, aby ponownie otworzyć okno projektu.
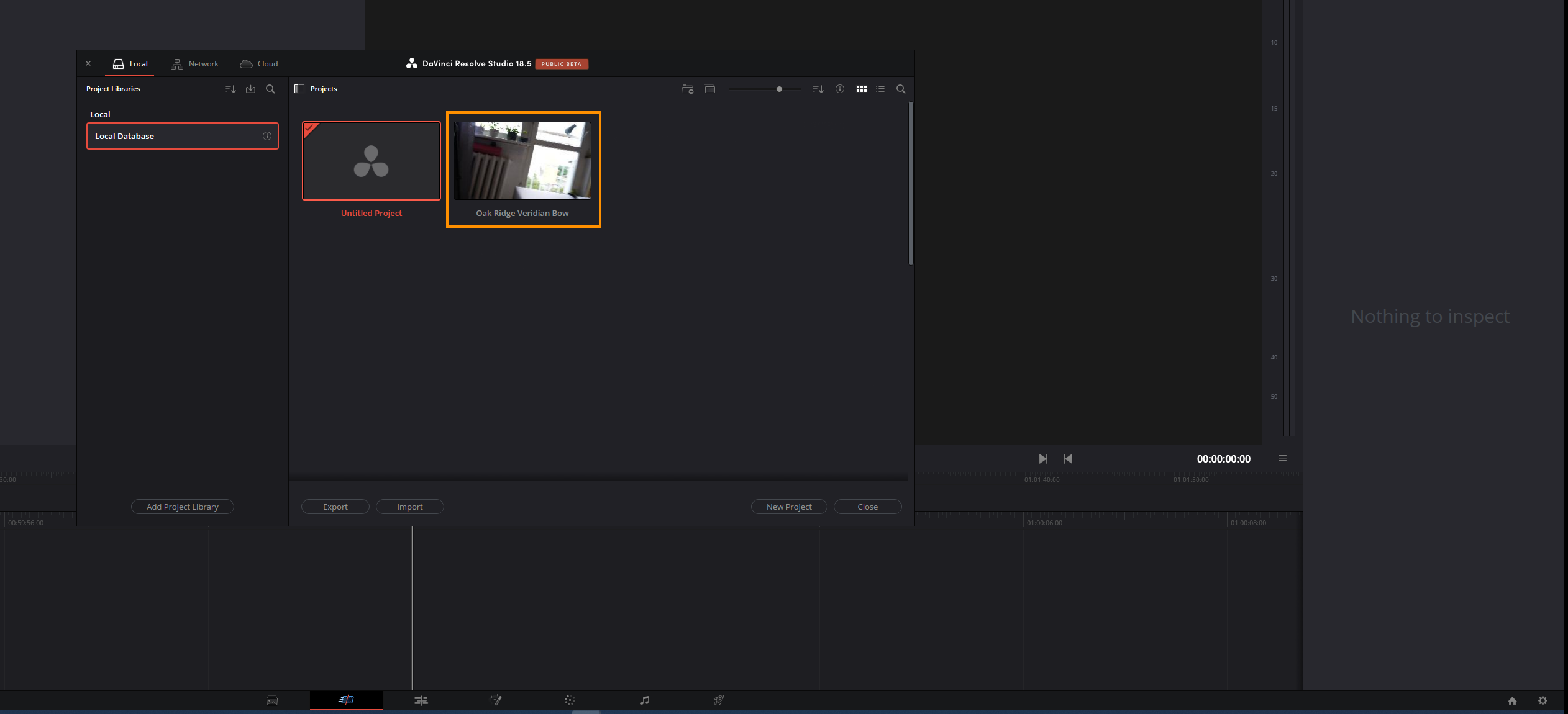
- Teraz wybierz projekt, z którym miałeś problemy. Powinien się otworzyć i działać idealnie.
Nic z tego nie zadziałało? Wypróbuj ostatnie potencjalne rozwiązanie.
Jeśli problem dotyczy jednego konkretnego klipu lub fragmentu multimediów, po prostu usuń je z osi czasu, a następnie dodaj je ponownie z puli multimediów. Ta metoda działa naprawdę dobrze, ale może wymagać trochę więcej pracy, w szczególności jeśli masz duży projekt.
Nadal nie naprawiłeś CZARNEGO/NIEŁADUJĄCEGO się klipu i osi czasu w DaVinci Resolve?
- Upewnij się, że wypróbowałeś najnowsze sterowniki dostępne dla Twojego procesora graficznego.
- Jeśli niedawno zaktualizowałeś sterowniki do nowszych i problem się wtedy zaczął, wróć na jakiś czas do starych.
- Odinstaluj sterowniki karty graficznej za pomocą narzędzia Display Driver Uninstaller (DDU)
- Sprawdź, czy Twój procesor graficzny jest obsługiwany. Istnieje kilka procesorów graficznych (Intel), które nie są obsługiwane przez Davinci Resolve.
- Jeśli dostępna jest aktualizacja, zaktualizuj także Davinci Resolve.
Uwaga: ten proces działa we wszystkich wersjach Davinci Resolve, nawet w tych starszych, których być może nadal używasz.
Jeśli do tej pory nic nie zadziałało, może okazać się, że Twoje urządzenie nie spełnia minimalnych wymagań Davinci Resolve, szczególnie jeśli próbujesz pracować z materiałami 4K.
