Jeśli chcesz użyć Microsoft Teams do pracy lub w jakimkolwiek innym celu, ale nie możesz go uruchomić lub zalogować się na swoje konto w systemie Windows z powodu błędu 4c7 Microsoft Teams, to ten artykuł pomoże ci rozwiązać problem i znaleźć działającą poprawkę, abyś mógł ponownie korzystać z Teams bez komunikatu o błędzie.
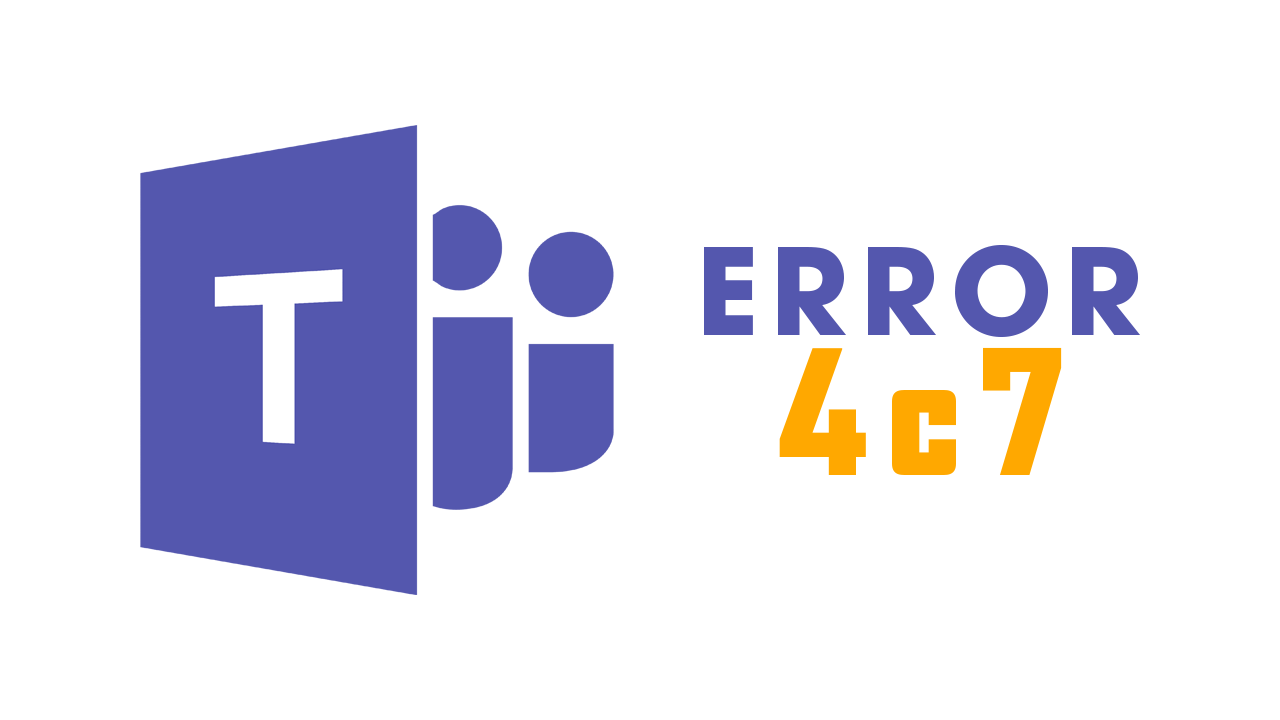
Najważniejsze informacje:
- Co powoduje występowanie kodu błędu 4c7 Microsoft Teams w systemie Windows?
- Jak naprawić błąd 4c7 w Microsoft Teams w systemie Windows.
Spis treści
Korzystaj z wersji internetowej, dopóki nie znajdziesz czasu na naprawienie błędu.
Jeśli masz problem z zalogowaniem, a pilnie potrzebujesz dostępu, to możesz, zamiast tego skorzystać z internetowej wersji Teams firmy Microsoft. Nie jest to rozwiązanie problemu, ale uratuje cię, jeśli musisz zdążyć na spotkanie na czas. Jeśli jednak nie jesteś w pośpiechu, to możesz przejść przez inne kroki poniżej, aby rozwiązać błąd 4c7 w systemie Windows.
Jak naprawić kod błędu 4c7 Microsoft Teams na komputerze z systemem Windows 10. Rozwiązanie problemu z logowaniem do konta
Wykonaj następujące kroki dla systemu Windows 10
- Otwórz narzędzie Uruchom, naciskając klawisz Windows + R.
- Następnie skopiuj i wklej %appdata%\Microsoft\teams\Cache do pola tekstowego i naciśnij Enter.
- Spowoduje to otwarcie okna Eksploratora plików w dokładnej lokalizacji jednej z pamięci podręcznych Microsoft Teams. Naciśnij Ctrl+A, aby zaznaczyć wszystko w lokalizacji, a następnie naciśnij Delete, aby usunąć wszystko. Po usunięciu wszystkiego zrób to samo dla wszystkich następujących lokalizacji:
%appdata%\Microsoft\teams\application cache\cache
%appdata%\Microsoft\teams\blob_storage
%appdata%\Microsoft\teams\databases.
%appdata%\Microsoft\teams\GPUcache
%appdata%\Microsoft\teams\IndexedDB
%appdata%\Microsoft\teams\Local Storage
%appdata%\Microsoft\teams\tmp
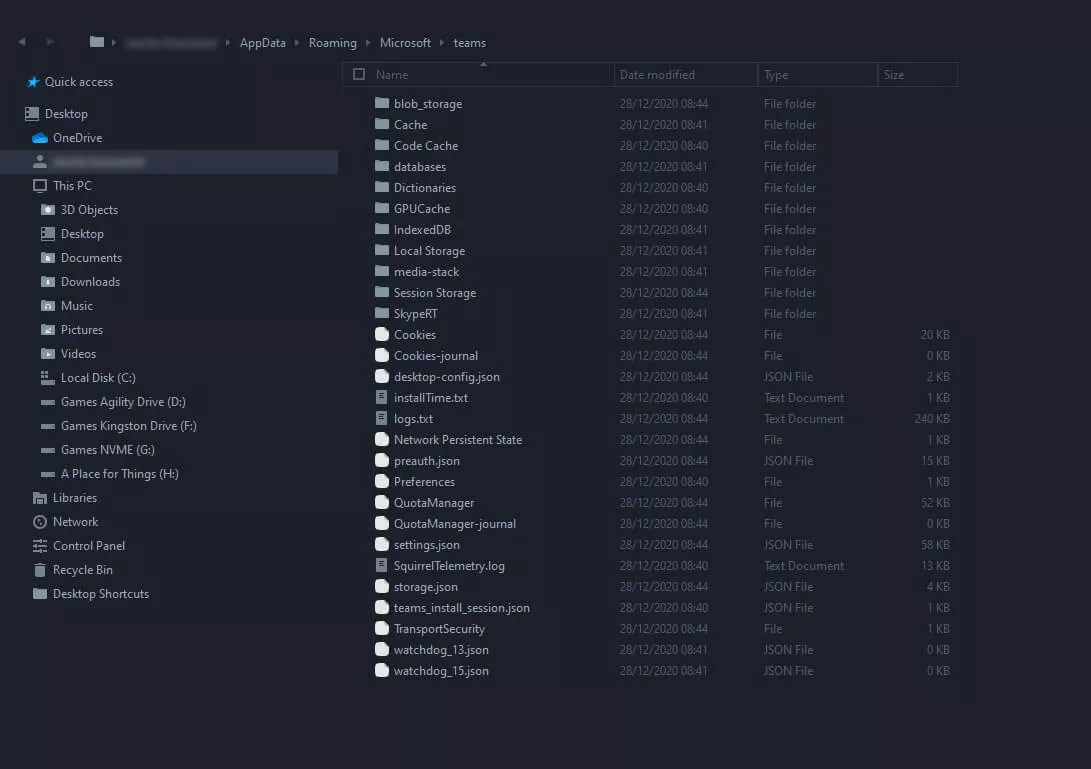
Po usunięciu wszystkiego ze wszystkich powyższych lokalizacji, uruchom ponownie komputer i sprawdź, czy problem został rozwiązany. Jeśli nie, nie martw się, następny krok sfinalizuje naprawę.
Wykonaj następujące kroki dla Windows 11
W systemie Windows 11 wystarczy przejść do następującej lokalizacji i usunąć folder Teams.
C:\Users\<username>\AppData\Roaming\Microsoft
Po usunięciu wszystkiego przejdź do następnej części procesu.
Odinstaluj i zainstaluj ponownie Microsoft Teams.
Jeśli wyczyszczenie pamięci podręcznej usługi Microsoft Teams nie rozwiązało problemu, nadszedł czas na czystą instalację Microsoft Teams.
- Ponownie upewnij się, że wyczyściłeś pamięć podręczną Microsoft Teams, a następnie odinstaluj Microsoft Teams na swoim urządzeniu.
- Po odinstalowaniu Microsoft Teams należy ponownie uruchomić komputer, a następnie pobrać najnowszą wersję Microsoft Teams na swoje urządzenie.
Jest to niezawodne rozwiązanie dla większości błędów Microsoft Teams. Jeśli jednak desperacko potrzebujesz wziąć udział w spotkaniu Teams, po prostu skorzystaj z wersji internetowej, dopóki nie będziesz mieć szansy na wykonanie tych kroków.
Masz inne problemy z Microsoft Teams lub chcesz nauczyć się nieco o jego funkcjonalnościach?
Jeśli często korzystasz z Microsoft Teams, to prawdopodobnie niestety spotykasz się z innymi awariami. Być może chcesz także po prostu poznać funkcje MS Teams? Jeśli tak, to koniecznie sprawdź nasze pozostałe przewodniki na ten temat.
