Kod błędu OneDrive 0x8004ded2 jest częstym problemem, który uniemożliwia użytkownikom dostęp do ich kont Microsoft OneDrive. Problem ten często pojawia się podczas prób logowania, zwłaszcza w przypadku kont służbowych lub szkolnych, które mogą mieć określone ograniczenia lub konfiguracje. Komunikat o błędzie zazwyczaj wskazuje na problem z połączeniem z OneDrive.

Najważniejsze informacje:
- Dowiedz się, jak naprawić kod błędu OneDrive 0x8004ded2 na komputerach z systemem Windows 10 i 11.
- Co powoduje błąd Microsoft OneDrive 0x8004ded2 Windows 10 i 11.
Spis treści
Jak naprawić kod błędu OneDrive 0x8004ded2
Problemy z OneDrive w systemach Windows 10 i 11 nie są nowe i występują od momentu utworzenia OneDrive. Na szczęście większość z nich jest łatwa do rozwiązania, więc postępuj zgodnie z instrukcjami, aby pozbyć się problemu.
Napraw uszkodzone pliki
- Wpisz „cmd” w pasku wyszukiwania systemu Windows.
- Kliknij prawym przyciskiem myszy Wiersz polecenia i wybierz „Uruchom jako administrator”.
- W oknie Kontrola konta użytkownika kliknij „Tak”.
- W oknie Wiersz polecenia wpisz następujące polecenie i naciśnij Enter:
sfc /scannow
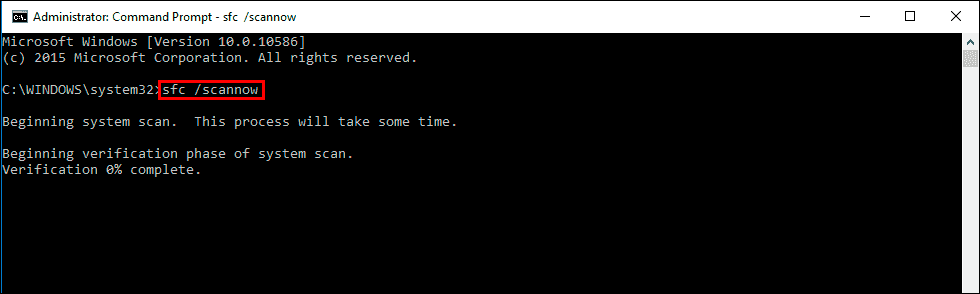
- Następnie użyj tych poleceń, naciskając Enter po każdym z nich:
Dism /Online /Cleanup-Image /CheckHealth
Dism /Online /Cleanup-Image /ScanHealth
Dism /Online /Cleanup-Image /RestoreHealth

Uwaga: Jeśli pojawi się błąd przy ostatnim poleceniu, dodaj do niego /Source:C:\RepairSource\Windows /LimitAccess i spróbuj ponownie.
- Uruchom ponownie urządzenie.
Usuń poświadczenia
- Wyłącz OneDrive.
- Wpisz „Panel sterowania” w wyszukiwarce Windows i naciśnij Enter.
- Przejdź do Konta użytkowników > Menedżer poświadczeń.
- Przejdź do sekcji Poświadczenia systemu Windows.
- Przewiń w dół do sekcji Poświadczenia ogólne.
- W razie potrzeby usuń wszystkie poświadczenia OneDrive.
- Zaloguj się ponownie.
Zresetuj usługę OneDrive
- Naciśnij Win + R na klawiaturze.
- Po otwarciu okna Uruchom skopiuj i wklej do niego następujący tekst:
%localappdata%\Microsoft\OneDrive\onedrive.exe /reset
Uwaga: Jeśli pojawi się błąd, użyj zamiast tego %programfiles(x86)%\Microsoft OneDrive\onedrive.exe /reset.
- Naciśnij klawisz Enter lub kliknij przycisk OK.
- Po wykonaniu polecenia usługa OneDrive powinna zostać zresetowana i otwarta.
- Jeśli się nie otworzy, odczekaj kilka minut, a następnie ponownie otwórz okno Uruchom i użyj tego polecenia:
%localappdata%\Microsoft\OneDrive\onedrive.exe
- Naciśnij Enter.
Sprawdź połączenie internetowe
Dla Windows 11:
- Wpisz „Rozwiązywanie problemów” w wyszukiwarce Windows i naciśnij Enter.
- Wybierz „Inne narzędzia do rozwiązywania problemów”.
- Zlokalizuj „Rozwiązywanie problemów z siecią” na liście i kliknij „Uruchom”.
- Poczekaj na zakończenie procesu i zastosuj zalecane poprawki.
- Uruchom ponownie komputer.
Dla Windows 10:
- Kliknij prawym przyciskiem myszy na Start i wybierz „Ustawienia”.
- Przejdź do sekcji Sieć i Internet.
- Po prawej stronie znajdź sekcję Zaawansowane ustawienia sieci.
- Kliknij „Narzędzie do rozwiązywania problemów z siecią” i poczekaj.
- Poprawki zostaną zastosowane automatycznie.
Ponownie zainstaluj OneDrive
- Otwórz Wiersz polecenia jako administrator.
- Wpisz następujące polecenie i naciśnij Enter, aby zakończyć wszelkie pozostałe procesy OneDrive:
taskkill /f /im OneDrive.exe
- Jeśli korzystasz z 64-bitowego systemu Windows, użyj tego polecenia i naciśnij Enter:
%SystemRoot%\SysWOW64\OneDriveSetup.exe /uninstall
- Jeśli korzystasz z 32-bitowego systemu Windows, użyj tego polecenia i naciśnij Enter:
%SystemRoot%\System32\OneDriveSetup.exe /uninstall
- Uruchom ponownie komputer.
- Ponownie zainstaluj OneDrive z oficjalnej strony Microsoft.
