Używasz systemu Windows 11 i zauważyłeś, że za każdym razem, gdy zmieniasz nazwę pliku lub folderu, nie wyświetla on już widocznego podglądu pliku? Ten artykuł pokaże Ci kilka różnych rzeczy, które możesz zrobić, aby rozwiązać ten problem i przywrócić prawidłowe działanie podglądu plików w systemie Windows 11.

Spis treści
Windows 11 stał się popularną aktualizacją systemu Windows 10, a większość użytkowników zgadza się, że nowy system operacyjny jest o wiele przyjemniejszy w użyciu niż Windows 10. Chociaż w tej chwili są to jedynie drobne modyfikacje, a o wiele więcej zmian ma dopiero nadejść, to niestety zdarzają się frustrujące rzeczy, które zostały zaimportowane z systemu Windows 10, w tym między innymi błędy.
Istnieje wiele komunikatów o błędach pojawiających się w systemie Windows 11, które występują również w systemie Windows 10. Jednym z nich jest właśnie problem z niedziałającym podglądem plików, który pojawia się po zmianie nazwy pliku lub folderu. Dlaczego tak się dzieje, nadal nie jest do końca wiadome, jednak na szczęście istnieje wiele różnych rzeczy, które możesz zrobić, aby rozwiązać problem i przywrócić odpowiednią funkcję podglądu plików w Eksploratorze plików systemu Windows 11. Najlepsze jest to, że większość tych rozwiązań jest naprawdę łatwa i nie wymaga dużej wiedzy o systemie Windows.
Jak naprawić niedziałające podglądy plików po zmianie nazw plików i folderów w systemie Windows 11?
Na początek pierwszą rzeczą, którą powinieneś zrobić, jest sprawdzenie aktualizacji systemu Windows 11. Istnieje duża szansa, że Microsoft naprawił już ten problem w nowej aktualizacji. Jednak zdarzały się również sytuacje, w których dojście do sedna problemu zajęło Microsoftowi kilka miesięcy. Na przykład najwcześniejsze kompilacje systemu Windows 11 nie wyświetlały poprawnie miniatur, a rozwiązanie tego problemu zajęło 4 miesiące.
- Aby wymusić sprawdzenie aktualizacji systemu Windows 11, naciśnij Klawisz Windows + I, aby otworzyć Ustawienia, a następnie przejdź do witryny Windows Update i kliknij Sprawdź aktualizacje. Teraz po prostu poczekaj, aż system Windows sprawdzi, pobierze, a później zainstaluje wszystkie dostępne aktualizacje.
Sprawdź dwukrotnie, czy okienko podglądu jest włączone w systemie Windows 11.
Chociaż jest to mało prawdopodobne, istnieje szansa, że okienko podglądu jest wyłączone w systemie Windows 11, co oznacza, że będziesz musiał to sprawdzić.
- Aby sprawdzić Okienko podglądu, otwórz Eksplorator plików.
- Kliknij trzy kropki obok sekcji Wyświetl i wybierz Opcje, gdy się pojawi.
- W nowym oknie, które się pojawi, przejdź do karty Widok i upewnij się, że opcja Pokaż elementy obsługi podglądu w okienku podglądu jest włączona.
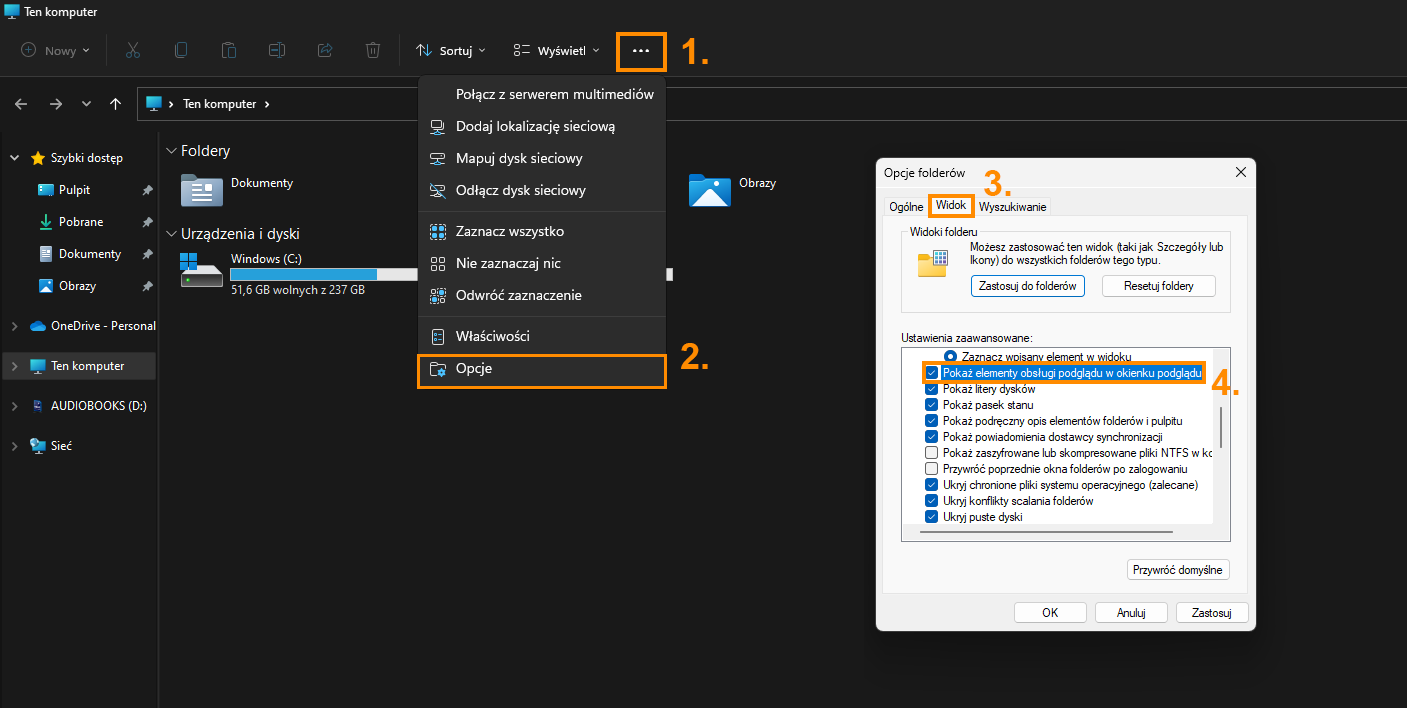
Rozwiąż problem z niedziałającym podglądem plików po zmianie nazwy plików i folderów w systemie Windows 11 za pomocą polecenia SFC Scannow.
Jeśli wszystko inne do tej pory nie rozwiązało problemu, możesz spróbować uruchomić kontroler plików systemowych/polecenie SFC Scannow. To narzędzie doskonale nadaje się do rozwiązywania losowych uszkodzeń systemu i przywracania brakujących plików.
- Najpierw wpisz CMD w menu Start, a następnie kliknij prawym przyciskiem myszy Wiersz polecenia i wybierz Uruchom jako administrator.
- Gdy masz otwarty Wiersz polecenia, wpisz następujące polecenie w wierszu polecenia i naciśnij Enter.
sfc /scannow
.png)
Polecenie zajmie trochę czasu, aby przeskanować komputer i naprawić wszelkie problemy, więc bądź cierpliwy. Jeśli napotka jakiekolwiek problemy, których nie może naprawić, uruchom ponownie komputer w trybie awaryjnym i ponownie uruchom polecenie.
Żadna z powyższych opcji nie rozwiązała problemów z niedziałającym podglądem plików w systemie Windows 11.
Jeśli nie masz szczęścia i żadna z powyższych opcji nie pomogła rozwiązać tego problemu, możesz albo ponownie zainstalować system Windows 11 albo po prostu poczekać, aż problem zostanie rozwiązany w przyszłych aktualizacjach. Ponieważ funkcja nie jest aż tak ważna, czasem lepiej jest poczekać, niż przechodzić przez wszystkie problemy związane z nową instalacją systemu Windows 11. Jednak ostateczna decyzja, jaką podejmiesz, zależy wyłącznie od Ciebie.
