Jeśli próbujesz uruchomić klienta Epic Games w systemie Windows 11, ale wciąż otrzymujesz następujący komunikat o błędzie „EpicGamesLauncher.exe - Błąd aplikacji” z komunikatem o błędzie: „Aplikacja nie mogła uruchomić się poprawnie (0xc000007b)”. Ten artykuł poprowadzi cię przez kilka kroków, które możesz podjąć, aby rozwiązać ten problem, uruchomić Epic Games i grać w gry bez przeszkód.
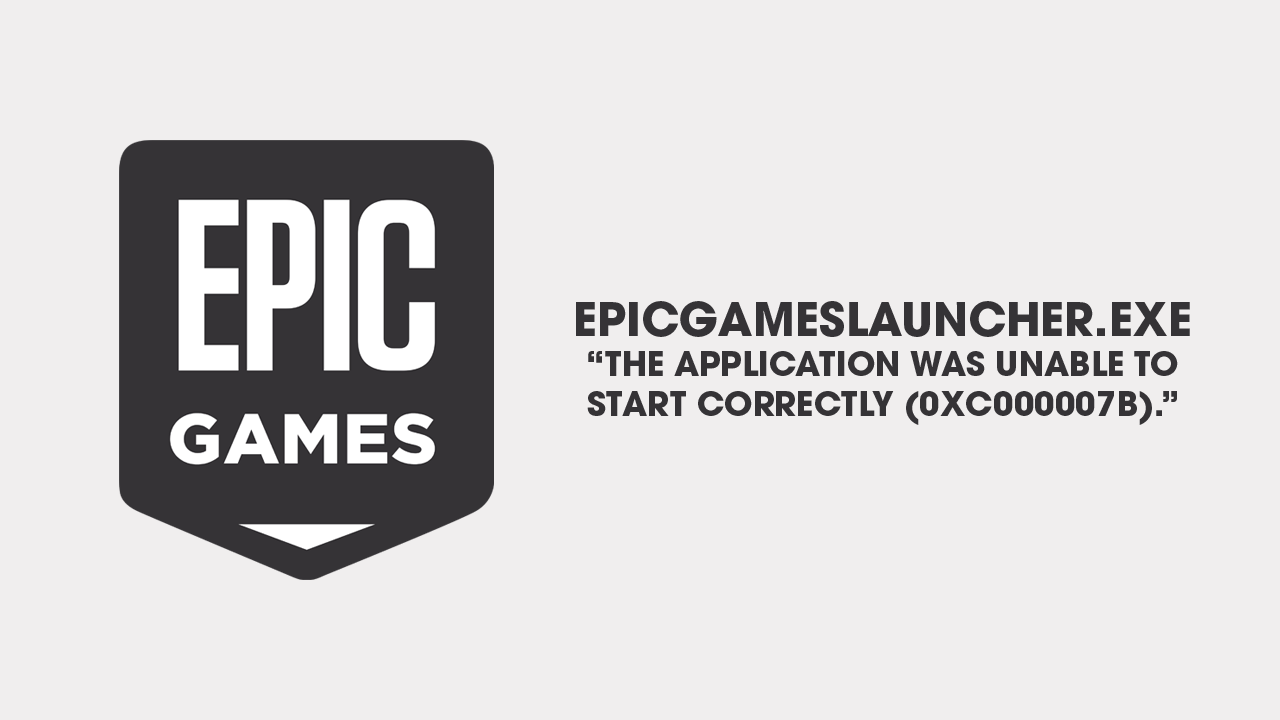
Najważniejsze informacje:
- Rozwiązanie błędu Epic Games „EpicGamesLauncher.exe - Błąd Aplikacji,” z komunikatem o błędzie: „Aplikacja nie mogła uruchomić się poprawnie (0xc000007b)”.
- Co powoduje błąd EpicGamesLauncher.exe - Błąd Aplikacji w systemie Windows 11?
Spis treści
Jak naprawić EpicGamesLauncher.exe - błąd aplikacji w systemie Windows 11
W większości przypadków błąd ten można rozwiązać poprzez naprawę lub ponowną instalację brakujących lub uszkodzonych plików systemowych, takich jak Microsoft Visual C++ Redistributable i DirectX. Poza tym jest to naprawa kilku „potencjalnie” uszkodzonych plików.
Uruchom program uruchamiający Epic Games jako administrator
- Zlokalizuj skrót do programu Epic Games Launcher na pulpicie (lub znajdź plik EXE w folderze instalacyjnym).
- Kliknij prawym przyciskiem myszy i wybierz Właściwości.
- Przejdź do zakładki Zgodność.
- Zaznacz pole wyboru Uruchom ten program jako administrator.
- Kliknij Zastosuj, a następnie OK.
- Otwórz program uruchamiający, aby sprawdzić, czy problem został rozwiązany.
Jeśli nie masz zainstalowanych wielu dużych gier lub limitu pobierania danych
Jeśli nie masz zainstalowanych żadnych dużych gier lub limitu danych ograniczającego pobieranie, równie dobrze możesz po prostu odinstalować i ponownie zainstalować Epic Games na swoim komputerze. Zaoszczędzi to mnóstwo czasu spędzonego na szukaniu innych, bardziej skomplikowanych rozwiązań. Jeśli jednak to nie zadziała, pozostałe kroki w tym przewodniku będą pomocne.
Ponownie zainstaluj Microsoft Visual C++ Redistributables
Te cholerstwa powodują problemy z wieloma różnymi programami, w tym oprogramowaniem Adobe, Davinci Resolve, a nawet kilkoma grami. Są one jednak dość łatwe do ponownego zainstalowania, o ile wiesz, których z nich brakuje.
- Otwórz Panel sterowania i przejdź do Programy > Odinstaluj program.
- Przewiń listę zainstalowanych Visual C++ Redistributables.
- Teraz odwiedź oficjalną stronę Microsoftu i pobierz brakujące lub nieaktualne wersje.
- Zainstaluj zarówno wersję x86, jak i x64, jeśli używasz systemu 64-bitowego.
- Uruchom ponownie komputer i sprawdź, czy problem nadal występuje.
Alternatywnie, możesz pobrać zbiorczy instalator Visual C++ Redistributables i użyć go.
Przenieś pliki DLL do właściwego folderu
Wielu użytkowników rozwiązało ten problem, przenosząc pliki DLL do katalogu instalacyjnego programu uruchamiającego.
- Przejdź do folderu programu uruchamiającego Epic Games: C:\Program Files (x86)\Epic Games
- Otwórz folder DirectXRedist.
- Wyodrębnij pliki CAB lub RAR za pomocą programu WinRAR lub innego narzędzia do archiwizacji.
- Zlokalizuj wyodrębniony plik DLL (np. xinput1_3.dll).
- Skopiuj DLL do łatwo dostępnej lokalizacji, takiej jak pulpit.
- Powtórz ten proces dla wszystkich plików CAB/RAR.
- Przejdź do **C:\Program Files (x86)\Epic Games\Launcher\Portal\Binaries\Win32**.
- Skopiuj wszystkie wyodrębnione pliki DLL do tego katalogu.
- Uruchom ponownie aplikację Epic Games.
Zaktualizuj DirectX
- Odwiedź oficjalną stronę pobierania Microsoft DirectX End-User Runtime Web Installer.
- Pobierz plik instalacyjny i uruchom go.
- Postępuj zgodnie z instrukcjami wyświetlanymi na ekranie, aby zakończyć instalację.
- Po zakończeniu instalacji uruchom ponownie komputer.
- Otwórz program uruchamiający Epic Games, aby sprawdzić, czy problem został rozwiązany.
Sprawdź aktualizacje systemu Windows.
- Otwórz Wyszukiwarkę Windows i wpisz „Aktualizacje”.
- Kliknij Sprawdź aktualizacje.
- Zezwól systemowi Windows na pobranie i zainstalowanie wszelkich oczekujących aktualizacji.
- Zainstaluj opcjonalne aktualizacje, jeśli są dostępne.
- Uruchom ponownie komputer po zastosowaniu aktualizacji.
Napraw uszkodzone pliki systemowe za pomocą SFC i DISM
- Wpisz cmd w wyszukiwarce Windows.
- Kliknij prawym przyciskiem myszy Wiersz polecenia i wybierz Uruchom jako administrator.
- W Wierszu polecenia wpisz i wykonaj następujące polecenie:
sfc /scannow
.png)
- Poczekaj na zakończenie skanowania systemu.
- Po zakończeniu skanowania SFC uruchom kolejno następujące polecenia:
DISM /Online /Cleanup-Image /CheckHealth DISM /Online /Cleanup-Image /ScanHealth DISM /Online /Cleanup-Image /RestoreHealth
.png)
- Po zakończeniu procesu uruchom ponownie komputer.
Dlaczego występuje błąd aplikacji EpicGamesLauncher.exe?
Błąd 0xc000007b zwykle występuje z powodu niezgodności między plikami 32-bitowymi i 64-bitowymi lub brakujących/uszkodzonych plików systemowych, takich jak Microsoft Visual C++ Redistributables i DirectX. Może to uniemożliwić prawidłowe działanie programu uruchamiającego, zwłaszcza jeśli brakuje istotnych składników systemu lub są one uszkodzone.
