Próbujesz zainstalować mody do gier za pomocą Vortex Mods Manager, ale ciągle pojawia się błąd - Musisz zainstalować .NET Desktop Runtime, aby uruchomić tę aplikację? Ten artykuł pokaże ci kroki, które musisz podjąć, aby przywrócić działanie modów. Najczęściej dzieje się tak z powodu brakującego lub przestarzałego składnika systemu Windows, ale mogą istnieć również inne problemy, które należy rozwiązać.
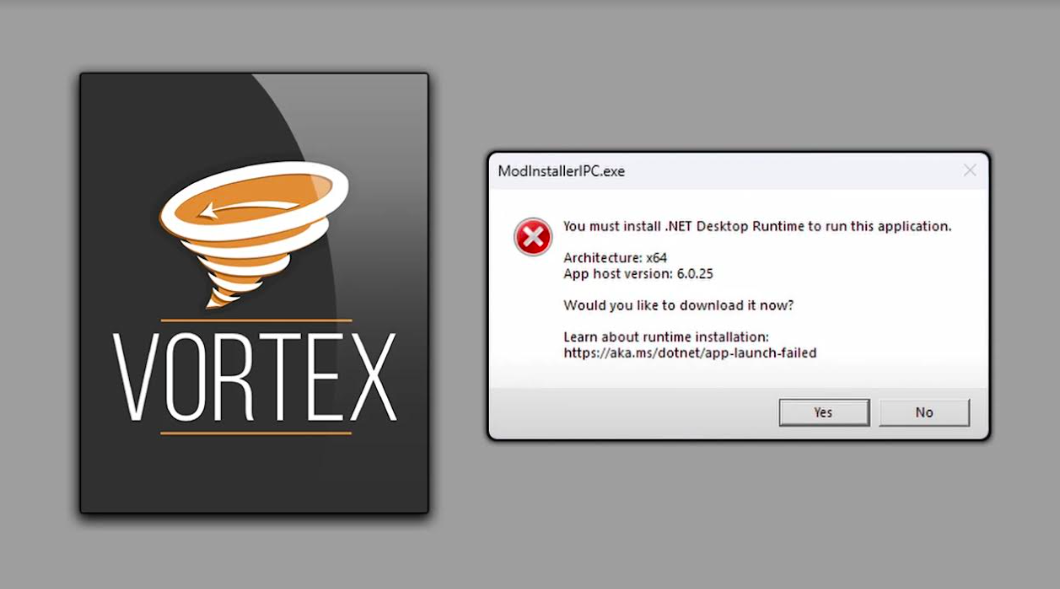
Najważniejsze informacje:
- Co powoduje błąd Vortex Mods Manager - Musisz zainstalować .NET Desktop Runtime, aby uruchomić tę aplikację.
- Jak naprawić błąd - Musisz zainstalować .NET Desktop Runtime, aby uruchomić ten błąd aplikacji w Vortex Mods.
Spis treści
Jak naprawić problem z instalacją modów Vortex - Aby uruchomić tę aplikację, należy zainstalować .NET Desktop Runtime.
Najszybszym i najłatwiejszym sposobem pozbycia się tego komunikatu o błędzie jest kliknięcie „Tak”, aby spróbować automatycznie pobrać wymaganą usługę .NET. Jednak z jakiegoś powodu nie działa to zbyt dobrze w większości przypadków, więc przejdziemy również przez proces ręczny. Jeśli automatyczne pobieranie nie powiedzie się, oto kroki, które należy wykonać:
- Ręcznie pobierz i zainstaluj najnowszą wersję .NET Desktop Runtime z oficjalnej strony pobierania Microsoft.
- Uruchom instalator i postępuj zgodnie z instrukcjami, aż do zakończenia instalacji.
Gdy to zrobisz, wróć do Vortex, całkowicie zamknij program, a następnie otwórz go ponownie i spróbuj pobrać bezpieczny mod. Bezpieczne mody to zwykle te podstawowe, których potrzebuje każdy inny mod do działania; zwykle są to mod loadery. Jeśli po próbie pobrania nadal pojawia się błąd, może to być inny problem, który należy naprawić.
Wyłącz Piaskownicę w Vortex (nie jest to najlepszy pomysł z punktu widzenia bezpieczeństwa)
- Kliknij „Ustawienia” w menu po lewej stronie.
- Kliknij „Obejścia” u góry.
- Wyłącz opcję „Włącz Piaskownicę” w sekcji „Piaskownica instalatora”.
- Spróbuj ponownie pobrać bezpieczny mod.
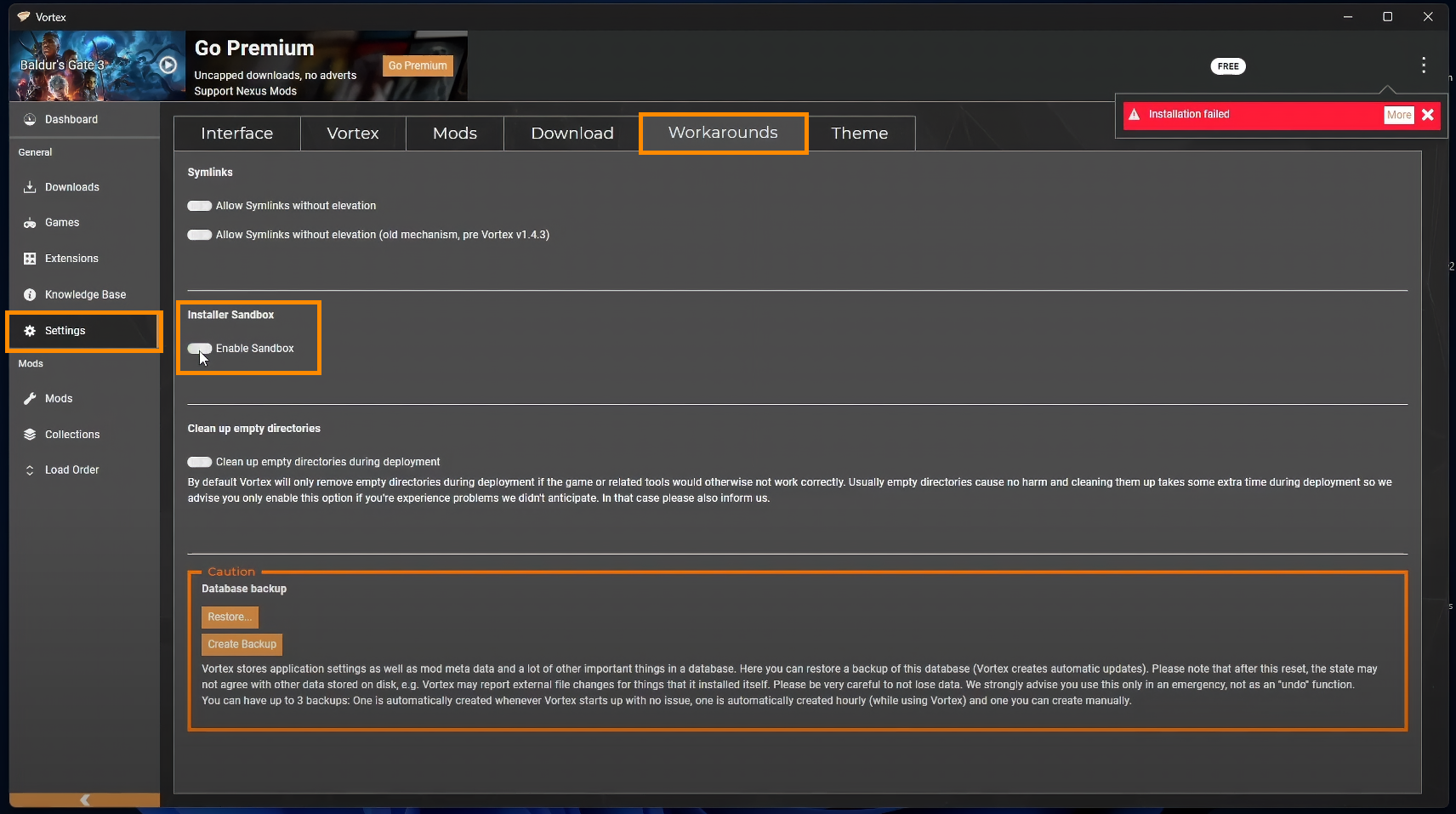
ZNOWU: Gdy to zrobisz, wróć do Vortex, całkowicie zamknij program, a następnie otwórz go ponownie i spróbuj pobrać bezpieczny mod. Bezpieczne mody są zazwyczaj tymi podstawowymi, których każdy inny mod potrzebuje do działania; zazwyczaj są to mod loadery. Jeśli po próbie pobrania nadal pojawia się błąd, może to być inny problem, który należy naprawić.
Sprawdź i zmodyfikuj uprawnienia.
- Otwórz Eksplorator plików i przejdź do dysku C:.
- Znajdź i wybierz folder „Program Files”.
- Kliknij go prawym przyciskiem myszy i wybierz „Właściwości”.
- Przejdź do zakładki „Zabezpieczenia” i sprawdź uprawnienia dla „WSZYSTKICH PAKIETÓW APLIKACJI”.
- Upewnij się, że „Odczyt i wykonanie”, „Wyświetl zawartość folderu” i „Odczyt” są dozwolone.
Jeśli nie możesz zmienić uprawnień, wypróbuj tę metodę.
- Jeśli brakuje uprawnień lub są one nieprawidłowe, naciśnij klawisz Windows i wpisz „CMD”.
- Kliknij prawym przyciskiem myszy „Wiersz polecenia” i wybierz „Uruchom jako administrator”.
- Uruchom kolejno następujące polecenia (w razie potrzeby zastąp je prawidłowymi ścieżkami)
icacls.exe "c:\Program Files" /grant "*S-1-15-2-1:(oi)(ci)(rx)"
icacls.exe "c:\Program Files" /grant "*S-1-15-2-2:(oi)(ci)(rx)"
Jeśli te polecenia zostaną pomyślnie uruchomione, powinieneś być w stanie zainstalować mod bez żadnych problemów. Jeśli nie uda się ich uruchomić i nadal nie możesz zainstalować modów, kontynuuj pracę zgodnie z instrukcjami.
.NET może nie być zainstalowany we właściwej lokalizacji.
- Naciśnij klawisz Windows, aby otworzyć menu Start i wpisz „dotnet”.
- Kliknij strzałkę obok wpisu .NET i wybierz „Otwórz lokalizację pliku”.
- Naciśnij strzałkę w górę, aby cofnąć się o jedną stronę.
- Kliknij prawym przyciskiem myszy folder .NET i wybierz „Właściwości”
- Przejdź do zakładki „Zabezpieczenia” i poszukaj „WSZYSTKIE PAKIETY APLIKACJI”.
- Upewnij się, że opcje „Odczyt i wykonanie”, „Wyświetl zawartość folderu” i „Odczyt” są dozwolone.
Dodaj uprawnienia (jeśli ich brakuje)
- Kliknij „Zaawansowane” w dolnej części okna.
- Kliknij „Zmień uprawnienia”, a następnie „Dodaj”.
- Wybierz „Główny” i wpisz „WSZYSTKIE PAKIETY APLIKACJI”.
- Kliknij „Sprawdź nazwy”, a następnie „OK”. (Zostanie podkreślony, jeśli zrobiłeś to poprawnie).
- Ustaw wymagane uprawnienia i zastosuj zmiany.
- Pojawi się teraz małe okno, w którym wszystko zostanie zaktualizowane. Może to chwilę potrwać.
- Na koniec uruchom ponownie komputer - powinieneś być w stanie zainstalować mody w Vortex Mod Manager bez żadnych problemów.
