Jeśli zaktualizowałeś system do Windows 11 i od czasu do czasu masz problemy z blokowaniem systemu Windows 11 na ekranie blokady lub ekranie powitalnym. Ten artykuł poprowadzi Cię przez kilka różnych rozwiązań problemów. Ponieważ nie jest to zupełnie nowy problem, prawdopodobnie niektóre poprawki będą Ci znajome.

Spis treści
Powiązane: Jak zmienić kolor wskaźnika myszy w Windows 11
Minęło sporo czasu odkąd pierwszy raz natrafiliśmy na problemy z ekranem blokady i ekranem powitalnym. Zatoczyliśmy koło. Przy pojawieniu się po raz pierwszy Windows 10 występował ten sam problem i był stosunkowo prosty do naprawienia. Niestety pojawił się znowu przy aktualizacji do Windows 11.
Czasami po włączeniu komputera uruchamia się on na ekranie logowania, a następnie zawiesza się, uniemożliwiając wprowadzenie hasła/kodu PIN. Nawet jeśli komputer z systemem Windows 11 został skonfigurowany tak, aby uruchamiał się bezpośrednio do systemu Windows bez hasła, może on utknąć w fazie blokady ekranu. Na szczęście istnieje kilka różnych kroków rozwiązywania problemów, które można wykonać, więc postępuj zgodnie z instrukcjami, gdyż od razu do nich przejdziemy.
Jak naprawić system Windows 11, który zawiesza się na ekranie blokady lub ekranie powitalnym przed zalogowaniem?
Zanim zaczniesz zagłębiać się w bardziej szczegółowe rozwiązania pokazane poniżej, upewnij się, że wykonałeś następujące czynności:
- Pełne skanowanie w poszukiwaniu wirusów/złośliwego oprogramowania na Twoim komputerze
- Sprawdziłeś, czy nie ma aktualizacji systemu Windows 11.
- Zaktualizowałeś BIOS komputera.
Po sprawdzeniu wszystkich powyższych pozycji, kontynuuj.
Użyj narzędzia Przywracanie systemu, aby wrócić do wcześniejszego stanu (sprzed wystąpienia błędu).
Aby powrócić do wcześniejszego punktu kontrolnego systemu, wykonaj następujące czynności:
- Otwórz menu Start i wyszukaj Odzyskiwanie. Gdy pojawi się opcja, wybierz ją.
- Następnie kliknij Otwórz przywracanie systemu i przejdź przez wyskakujące monity.
- Wybierając punkt przywracania do użycia, zwykle warto cofnąć się przynajmniej o 2 tygodnie lub do ostatniej dużej aktualizacji.
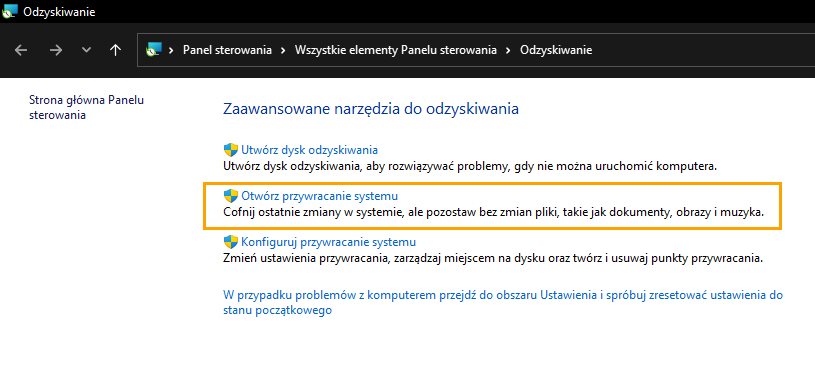
Uruchom polecenie SFC, aby naprawić i rozwiązać wszelkie problemy.
Uruchamianie narzędzia Kontroler plików systemowych- SFC to standardowa procedura przy każdej naprawie w systemie Windows. Ma za zadanie naprawę plików w systemie. Pamiętaj tylko, jeśli używasz niestandardowego motywu ( np.Deviant Art), będziesz musiał zainstalować go ponownie.
- Aby rozpocząć, naciśnij Klawisz Windows + X i otwórz Wiersz polecenia (jako administrator).
- W oknie wiersza polecenia wpisz sfc/scannow , a następnie naciśnij Enter. Teraz poczekaj, aż proces się zakończy. (może to chwilę potrwać)
- Jeśli komputer jest w pełni sprawny, bez żadnych uszkodzonych lub brakujących plików systemowych, skanowanie wyświetli komunikat: Ochrona zasobów systemu Windows nie wykryła żadnych naruszeń integralności.
Uwaga: Jeśli sfc nie znajdzie żadnych błędów, przejdź do następnego rozwiązania, pomijając 3 punkty poniżej.
- Jeśli występują problemy, komunikat będzie następujący: Ochrona zasobów systemu Windows znalazła uszkodzone pliki, ale nie była w stanie naprawić niektórych z nich. Jeśli widzisz taką wiadomość, przejdź do następnego punktu.
- Uruchom komputer w trybie awaryjnym. Jeśli używasz systemu Windows 7 lub starszego, uruchom ponownie komputer i ciągle naciskaj klawisz F8. Zaawansowany rozruch zostanie wyświetlony po uruchomieniu. Wybierz Tryb awaryjny z wierszem polecenia i naciśnij klawisz Enter. Jeśli korzystasz z systemu Windows 8 lub 10, musisz użyć innej metody, którą można znaleźć tutaj: Zaawansowane opcje uruchamiania dla systemu Windows 8 i 10.
- Po uruchomieniu w trybie awaryjnym ponownie otwórz wiersz polecenia jako administrator i uruchom polecenie sfc/scannow. To naprawi uszkodzone pliki systemowe Windows.

Po zakończeniu SFC Windows 11 nie powinien mieć więcej problemów z blokowaniem ekranów.
Uruchom polecenie DISM, aby naprawić blokowanie ekranu systemu Windows 11.
Jeśli żadne z powyższych rozwiązań nie zadziałało, możesz spróbować uruchomić polecenie DISM, aby naprawić zawieszanie ekranu blokady systemu Windows 11.
- Otwórz wiersz polecenia (jako administrator).
- Wpisz DISM /Online/Cleanup-Image/RestoreHealth i naciśnij Enter.
- Poczekaj, aż uruchomi się, ponieważ zajmuje to trochę czasu.
- Po zakończeniu Uruchom ponownie komputer.
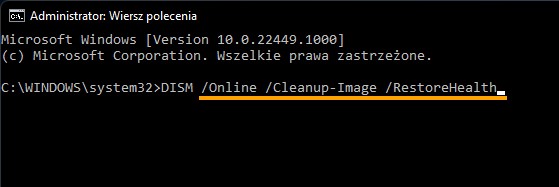
Uruchom polecenie chkdsk, aby naprawić blokowanie ekranu blokady systemu Windows 11.
Polecenie sprawdź dysk w systemie Windows 11 sprawdzi błędy i automatycznie je naprawi. Aby uruchomić to narzędzie, skopiuj i wklej następujące polecenie do wiersza polecenia (jako administrator).
chkdsk /f C:
Przywróć wcześniejszą wersję systemu Windows 11. Odinstaluj usługę Windows Update.
Aby wrócić do starszej wersji systemu Windows 11, musisz wykonać następujące czynności. Niestety można to zrobić tylko w ciągu 10 dni od ostatniej aktualizacji. Jeśli minęło więcej niż 10 dni, opcja Wróć będzie wyszarzona.
- Aby rozpocząć, otwórz Ustawienia, a następnie przejdź do opcji Windows Update na dole listy po lewej stronie ekranu.
- Następnie kliknij Opcje zaawansowane > Odzyskiwanie i kliknij Wróć.
- Spowoduje to otwarcie nowego okienka z pytaniem, dlaczego chcesz wrócić. Wprowadź powód, a następnie kliknij Dalej i postępuj zgodnie z instrukcjami wyświetlanymi w narzędziu.
- Zajmie to więcej czasu niż początkowo aktualizacja. Upewnij się więc, że nie musisz korzystać z komputera przez co najmniej godzinę, czasami i dwie.
