Windows posiada wbudowaną opcję, która umożliwia tworzenie kopii zapasowych plików. Odpowiada za to usługa kopiowania woluminów w tle (VSS), która po włączeniu całkowicie automatycznie robi kopie zapasowe plików w tle w określonych odstępach czasu, dając użytkownikowi nawet kilka wersji jednego dokumentu.

Niestety, usługa VSS nigdy nie została w pełni wykorzystana przez użytkowników, a to za sprawą nieintuicyjnego interfejsu i pochowania opcji odpowiedzialnych za tworzenie kopii głęboko w ustawieniach. Opcje odzyskiwania były dostępne we właściwościach pliku, w zakładce “Poprzednie wersje”, a nawet i to zostało usunięte w Windows 8. Uaktywnienie funkcji wymagało włączenia jej dla poszczególnych dysków za pomocą jeszcze innego menu.
Możemy jednak wciąż skorzystać z usługi VSS (Volume Shadow Copy) korzystając z niewielkiego programu o nazwie Z-VSSCopy, który pełni rolę interfejsu dla funkcji systemowych. Jest on swego rodzaju centrum kontrolnym, które korzysta z systemowej usługi kopiowania woluminów w tle i z jednego miejsca możemy tworzyć nowe kopie dla poszczególnych partycji, a także odzyskiwać pliki.
Z-VSSCopy, czyli obsługa kopii z jednego miejsca
Po zainstalowaniu i uruchomieniu komputera wyświetli się ekran podzielony na zakładki. W zakładce Settings znajdziemy informacje o poszczególnych partycjach. Po wybraniu naszego dysku z listy możemy zobaczyć, ile miejsca jest zarezerwowane na kopie VSS oraz czy w ogóle taka opcja jest uaktywniona.
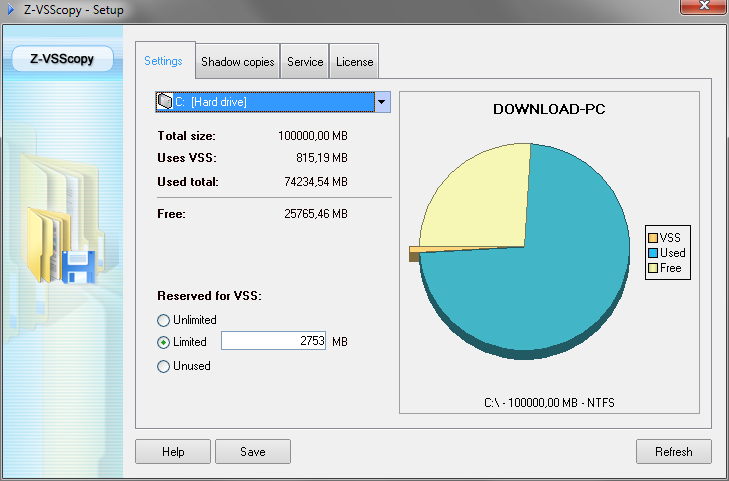
W sekcji “Reserved for VSS” możemy określić ilość miejsca, którą chcemy poświęcić na kopie zapasowe dla każdej partycji z osobna. Jeżeli jest zaznaczona opcja “Unused”, to wystarczy, że zmienimy ją na “Unlimited” (nieograniczona) lub “Limited” i wpiszemy pożądaną liczbą.
Jak przeglądać kopie VSS i przywracać usunięte pliki
Domyślnie system tworzy kopie dla zapasowe dla plików znajdujących się na dysku systemowym. Gdy przejdziemy do zakładki Shadow Copies, to powinnismy na liscie znaleźć kilka tzw. snapshotów, czyli migawek całego dysku C.

Gdy klikniemy dwukrotnie na którąś z pozycji, to program wyświetli nowe okno, w którym możemy przeglądać zawartość obrazu i przywracać pliki, które np. niedawno przez przypadek usunęliśmy z dysku. Aby przywrócić plik, należy kliknąć na niego prawym przyciskiem myszy i wybrać opcję “Export to”, a następnie wskazać miejsce na dysku, do którego chcemy go przywrócić.
Jak stworzyć kopie zapasowe pozostałych dysków
W zakładce Shadow Copies wystarczy, że klikniemy w przycisk Create na dolnym pasku narzędzi. Program wyświetli niewielkie okno tworzenia nowej migawki.

Z listy wybieramy partycje, dla której chcemy stworzyć kopię. Po wybraniu potwierdzamy przyciskiem OK i czekamy chwilę na ukończenie procesu tworzenia migawki (nie trwa to długo). Po ukończeniu zostanie ona dodana do listy.
Teraz możemy sprawdzić działanie utworzonej kopii - wystarczy, że usuniemy jakiś plik z dysku, opróżnimy kosz, a następnie uruchomimy program Z-VSScopy i otworzymy migawkę. Zauważymy, że plik nadal widnieje w folderze, z którego go usunęliśmy. Możemy go przywrócić za pomocą menu kontekstowego.
