Używasz systemu Windows 11 i chcesz dowiedzieć się, jak tworzyć, zmieniać nazwy lub usuwać foldery w menu Start? Ten artykuł poprowadzi Cię przez ten proces. Począwszy od Windows 11 w wersji 22H2 możliwe jest teraz korzystanie z różnych funkcji związanych z folderami.

Spis treści
Windows 11 został wydany jako bardzo prosty i ograniczony system operacyjny, menu Start zostało przeprojektowane wraz z paskiem zadań. W ramach procesu przeprojektowania firma Microsoft usunęła również wiele funkcji zarówno z menu Start, jak i paska zadań, pozostawiając oba podstawowe komponenty systemu bez żadnych funkcji ani opcji dostosowywania. Na szczęście w ciągu ostatnich sześciu miesięcy Microsoft rozwiązał ten problem i ponownie wprowadził podstawowe funkcje, które pozwalają na pewną konfigurację.
W poprzednich wersjach firma Microsoft ponownie wprowadziła możliwość przeciągania i upuszczania plików do paska zadań wraz z kilkoma innymi podstawowymi funkcjami. Począwszy od wersji 22H2 możliwe jest teraz również tworzenie, zmienianie nazw i usuwanie folderów w menu Start w systemie Windows 11. Okazuje się, że jest to podstawowa funkcja, o którą bardzo prosili użytkownicy. Podobnie jak w przypadku większości rzeczy związanych z systemem Windows, proces tworzenia nowych folderów menu Start nie jest tak prosty, jak mogłoby się wydawać i nie jest zgodny z procesem, którego większość ludzi spodziewałaby się użyć.
Jak utworzyć folder w menu Start w systemie Windows 11?
- Aby rozpocząć, otwórz menu Start, a następnie przeciągnij jeden z przypiętych elementów na inny. To uruchomi animację pokazującą, że zostanie utworzony folder.
- Gdy zobaczysz animację, upuść element. Jak tylko to zrobisz, system Windows 11 utworzy folder w menu Start, w którym będą znajdowały się obydwa elementy. Sytuacja wygląda podobnie w przypadku tworzenia folderów na urządzeniach z systemem Android.
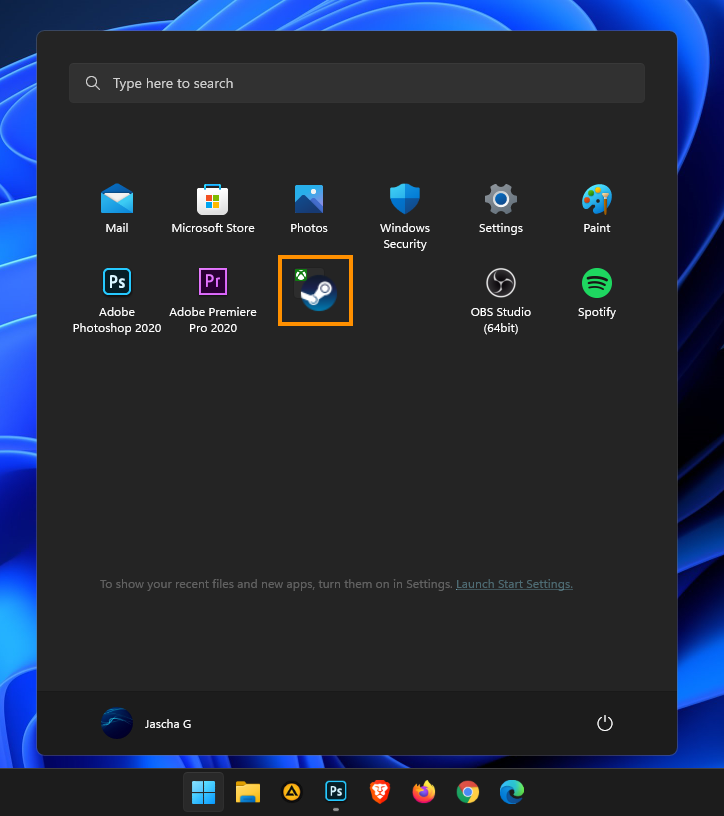
Korzystając z tego procesu, możesz utworzyć dowolną liczbę folderów. Wydaje się, że nie ma ograniczeń, jednak pamiętaj, że utworzenie zbyt dużej liczby folderów może utrudniać w późniejszym czasie znalezienie tego, czego szukasz.
Jak dodawać aplikacje do folderu menu Start w systemie Windows 11?
- Teraz, po utworzeniu folderu w menu Start, możesz dodać do niego więcej elementów, po prostu przeciągając je do wybranego folderu i upuszczając, gdy pojawi się animacja.
Jak ponownie rozmieścić aplikacje w folderach menu Start w systemie Windows 11?
- Chcesz zmienić kolejność czy położenie aplikacji, gier, programów lub czegokolwiek innego, co znajduje się w danym folderze w menu Start? Kliknij folder z przypiętymi aplikacjami, aby go rozwinąć, a następnie w otwartym folderze po prostu przeciągnij i upuść ikony w wybrane miejsce.
Jak usunąć aplikacje z folderów w menu Start w systemie Windows 11?
- Otwórz menu Start, a następnie kliknij folder, aby go rozwinąć.
- Następnie przeciągnij element, który chcesz usunąć z tego folderu z powrotem do menu Start i upuść go.
- System Windows 11 przeniesie aplikację do obszaru Przypięte, w którym znajdują się wszystkie inne elementy.
Jak usunąć folder z menu Start w systemie Windows 11?
- Otwórz menu Start, a następnie kliknij folder, który chcesz usunąć z menu Start.
- Teraz przeciągnij wszystkie elementy, które masz w tym folderze do innej lokalizacji, jedna po drugiej. Gdy pozostanie tylko jeden element w folderze, zostanie on automatycznie usunięty.
Takie podejście nie jest zbyt przyjazne dla użytkownika i prawdę mówiąc jest to dość kiepskie i leniwe rozwiązanie ze strony Microsoft. Ale tak to właśnie wygląda.
Jak zmienić nazwy folderów w menu Start w systemie Windows 11?
Aby zmienić nazwę folderu w menu Start w systemie Windows 11, musisz wykonać następujące czynności.
- Otwórz menu Start i kliknij folder, którego nazwę chcesz zmienić.
- Tutaj zobaczysz Zmień imię u góry okna (jeśli jeszcze nie nazwałeś folderu). Jedyne, co musisz zrobić, to kliknąć to pole i wprowadzić nazwę.
- Jeśli próbujesz zmienić nazwę folderu, kliknij bieżącą nazwę, co pozwoli na wprowadzenie innej. Naciśnięcie Enter potwierdzi zmianę nazwy.

Wykonując powyższe kroki, możesz zmienić nazwę dowolnej liczby folderów.
