Spis treści
Chcesz usunąć aplikacje systemowe z Androida, ale nie masz roota? Istnieje sposób na to, aby odinstalować aplikacje dodane fabrycznie przez producenta bez konieczności rootowania urządzenia. Wystarczy kabel USB, komputer i odpowiednia komenda.

Wiele osób po zakupie nowego smartfona chce usunąć aplikacje systemowe z Androida. Niestety, najprostsze metody usuwania, takie jak użycie programu Titanium Backup PRO, wymagają uprawnień roota (administratora). Aby je nadać, należy zrootować telefon, co w wielu przypadkach jest trudne i czasochłonne.
Gdy spróbujemy usunąć jakąkolwiek aplikację systemową bez roota, to szybko się okaże, że przycisk „Odinstaluj” jest podświetlony na szaro i nie da się go wcisnąć. Bardzo często zarówno producenci smartfonów oraz operatorzy dokładają aplikacje od siebie w celach promocyjnych (są to np. gry lub aplikacje do płatnego strumieniowania filmów). Tego typu aplikacje są oznaczane jako systemowe, co oznacza, że nie da się ich usunąć, pomimo tego, że są kompletnie zbędne do działania urządzenia.

Czasami można takie aplikacje po prostu trwale wyłączyć, gdy jest wyświetlony przycisk "Wyłącz" (tak jak na powyższym zrzucie ekranu w wypadku aplikacji Dysk Google). Jednak w wielu wypadkach nie można zrobić nawet i tego, gdyż bywa tak, że zarówno przycisk odinstalowywania jak i wyłączania aplikacji jest niedostępny. Na szczęście nawet wtedy da się taką aplikację usunąć i tym się dzisiaj zajmiemy.
Już wcześniej pokazywaliśmy dwie metody na wyłączenie aplikacji systemowych w Androidzie bez roota, ale warto wiedzieć, że istnieją jeszcze inne sposoby, zwłaszcza gdy tamte nam nie działają. Tym razem pokażemy, jak usunąć aplikacje systemowe bez roota za pomocą ADB, czyli komend wykonywanych z poziomu komputera. Wystarczy podłączyć telefon do komputera, a następnie otworzyć Wiersz polecenia w Windowsie i wpisać odpowiednie komendy.
Uwaga! Usuwanie aplikacji systemowych należy wykonywać bardzo ostrożnie, gdyż wiele z nich jest wymaganych do prawidłowego działania systemu. Nie zalecamy usuwania aplikacji będących częścią składową systemu Android. Poniższej metody należy używać tylko do usunięcia aplikacji promocyjnych, preinstalowanych gier oraz innych podobnych dodatków, które są wrzucane do smartfonów przez producentów lub operatorów np. w celach reklamowych. Wszystko wykonujesz na własną odpowiedzialność!
Włącz debugowanie USB w Androidzie i pobierz pakiet ADB i Fastboot
Zanim zaczniesz, należy przygotować sobie potrzebne rzeczy. Aby wykonać poniższe czynności musisz:
-
włączyć debugowanie USB w Androidzie
-
pobierać pakiet ADB i Fastboot na komputerze
Zajmie to nam dosłownie chwilę. Jeśli chodzi o pierwsze wymaganie, to zapoznaj się z naszym poradnikiem, w którym pokazaliśmy w kilku prostych krokach, jak uaktywnić opcje programistyczne i włączyć debugowanie USB (wystarczy zaznaczyć jedną opcję w ustawieniach).

Następnie pobierz pakiet Google Platform Tools, która zawiera pliki ADB i Fastboot. Rozpakuj pobrane archiwum z folderem „platform-tools” w dowolnie wybrane miejsce. Gdy masz już włączone debugowanie USB i rozpakowane archiwum Platform Tools z plikami ADB i Fastboot, to możemy przejść do usuwania aplikacji.
Usuwanie aplikacji systemowych z Androida bez roota za pomocą ADB
Wejdź do wypakowanego folderu platform-tools, w którym znajdują się pliki ADB.exe oraz FastBoot.exe. Przytrzymaj klawisz Shift na klawiaturze, a następnie kliknij prawym przyciskiem wewnątrz folderu Platform Tools i z rozwijanej listy wybierz opcję „Otwórz okno polecenia tutaj”.
Uwaga – jeśli masz Windows 10 Creators Update, to zamiast opcji „Otwórz okno polecenia tutaj” może wyświetlać się opcja uruchamiania okna PowerShell. W takim wypadku zobacz nasz poradnik przywracania opcji okna polecenia w Windowsie 10 Creators Update.

Pojawi się nowe okno Wiersza polecenia, wskazujące na folder platform-tools. Podłącz teraz kablem USB swojego smartfona do komputera. Następnie w oknie Wiersza polecenia wpisz poniższą komendę:
adb devices
Na ekranie telefonu powinno pojawić się zapytanie o to, czy chcesz zezwolić na debugowanie USB. Zaznacz pole „Zawsze zezwalaj z tego komputera” i kliknij „Zezwól”.
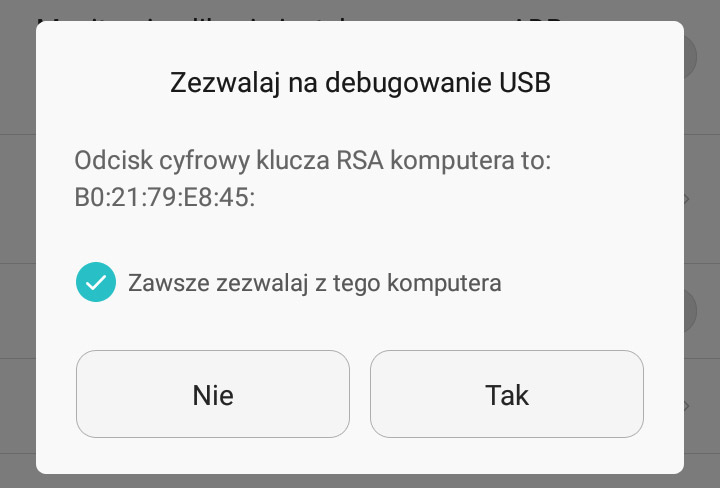
Twój smartfon został sparowany z komputerem. Następnie musisz włączyć tryb ADB Shell za pomocą poniższej komendy:
adb shell
Potwierdź ją przyciskiem Enter, po czym wpisz poniższą komendę, która w oknie Wiersza polecenia wyświetli listę wszystkich aplikacji systemowych:
pm list packages
Pojawi się lista pakietów zainstalowanych w telefonie.

Pakiety odpowiadają zainstalowanym aplikacjom, choć ich nazwy mogą się tu wyświetlać nieco inaczej. Jeśli nie wiesz, za co jakiś pakiet odpowiada, to możesz go wpisać w Google, aby sprawdzić, z jaką aplikacją jest powiązany. Usunięcie pakietów danej aplikacji spowoduje usunięcie tej aplikacji z telefonu.
Aby usunąć wybrany pakiet, wpisz poniższą komendę:
pm uninstall -k --user 0 „nazwapakietu”
Zamiast „nazwapakietu” wpisz właściwą nazwę danego pakietu, który chcesz usunąć (zaczynając od „com.” i nie używając cudzysłowów).

Przykładowo, gdybym chciał usunąć systemowy kalendarz, który wyświetla się na liście jako „com.android.providers.calendar”, to wpisałbym taką komendę:
pm uninstall -k --user 0 com.android.providers.calendar
Potwierdź wykonanie komendy przyciskiem Enter. Jeśli prawidłowo wpisałeś nazwę pakietu, to otrzymasz wiadomość zwrotną z komunikatem „SUCCESS”. Wybrana aplikacja została usunięta z telefonu.
