Windows 11 jest już rzeczywistością, a jeśli masz Windows 10, możesz bezpłatnie i łatwo zaktualizować system operacyjny do najnowszej wersji. Większość użytkowników woli korzystać z narzędzia Windows Update wbudowanego w system Windows 10, jednak wielu innych woli korzystać z metody zewnętrznej, takiej jak obraz ISO systemu Windows 11 na rozruchowej pamięci USB.

Spis treści
Powiązane: Jak wrócić do Windows 10 z Windows 11
Windows 11 to system operacyjny firmy Microsoft, który umożliwia instalację z pamięci USB. Ma to wiele zalet, ponieważ dzięki pamięci USB z obrazem ISO, system pozwala nie tylko zaktualizować stary system operacyjny Windows 10, ale także zainstalować system operacyjny Windows 11 od zera.
Dzięki bootowalnemu USB z Windows 11 możemy również naprawić nasz komputer z tą wersją systemu operacyjnego Microsoftu. Startowe pamięci USB z systemem Windows 11 pozwolą na przykład zastąpić pliki systemowe nowymi. Oznacza to, że jeśli którykolwiek z plików w systemie operacyjnym Windows 11 jest uszkodzony, zostaną one zastąpione zupełnie nowymi i sprawnymi, dzięki czemu błędy znikną.
Firma Microsoft umożliwia oficjalne tworzenie rozruchowych pamięci USB z systemem Windows 11 za pomocą narzędzia Media Creation Tool, ale także tworzenie rozruchowych pamięci USB z systemem Windows 11 za pomocą narzędzi innych firm, takich jak Rufus. Aby jednak utworzyć bootowalny USB za pomocą narzędzia zewnętrznej firmy, musimy najpierw pobrać plik obrazu ISO systemu Windows 11.
Bez względu na powód, w tym samouczku szczegółowo pokażemy, jak utworzyć rozruchową pamięć USB dla systemu Windows 11 z oficjalnego narzędzia lub z narzędzia innej firmy:
Jak utworzyć bootowalną pamięć USB w systemie Windows 11 (narzędzie do tworzenia multimediów)
1. Pierwszą rzeczą do zrobienia jest otwarcie następującego łącza w witrynie firmy Microsoft w przeglądarce: Pobierz narzędzie do tworzenia multimediów
2. Tam będziesz musiał przewinąć w dół, aż znajdziesz i klikniesz przycisk: Pobierz narzędzie teraz.
3. Spowoduje to automatyczne pobranie pliku wykonywalnego Media Creation Tool .
4. Po zakończeniu pobierania będziesz musiał dwukrotnie kliknąć lewym przyciskiem myszy plik .exe
5. Spowoduje to wyświetlenie okna narzędzia, w którym najpierw musisz zaakceptować umowę i jej warunki.
6. Zostaniesz przeniesiony do nowego ekranu, na którym musisz zaznaczyć opcję: Utwórz nośnik instalacyjny (pamięć flash USB, DVD lub plik ISO) dla innego komputera.

7. Kliknij Dalej, a na nowym ekranie będziesz mógł skonfigurować język, architekturę i wersję systemu operacyjnego Windows 11, który będzie miała rozruchowa pamięć USB. Jeśli jednak ta rozruchowa pamięć USB będzie używana na tym samym komputerze, zalecamy zaznaczenie pola opcji: Użyj zalecanych opcji dla tego komputera .
8. Po kliknięciu Dalej należy zaznaczyć opcję: Dysk flash USB.

Ważna uwaga: W tym momencie musisz podłączyć pamięć USB do komputera lub laptopa. Ta pamięć USB musi mieć co najmniej pojemność 8 GB i nie może zawierać żadnych ważnych plików, ponieważ wszystkie zostaną usunięte.
9. Teraz zobaczysz nowy ekran, który pokazuje listę pamięci zewnętrznych podłączonych do twojego komputera, będziesz musiał wybrać pamięć USB, którą właśnie podłączyłeś i którą chcemy użyć jako bootowalnego USB.
10. Ponownie, po wybraniu USB, będziesz musiał kliknąć przycisk Dalej, a proces sprawdzania, pobierania i tworzenia rozruchowej pamięci USB rozpocznie się automatycznie.
11. Gdy proces osiągnie 100%, pamięć USB z systemem Windows 11 będzie gotowa do użycia.

Jak stworzyć bootowalny pendrive z systemem Windows 11 ISO (narzędzie zewnętrznej firmy)
1. Pierwszą rzeczą, którą powinieneś wiedzieć przed rozpoczęciem samouczka, jest to, że w przypadku tej metody musisz mieć obraz ISO systemu operacyjnego Windows 11. Oto jak go zdobyć: Jak pobrać oficjalny plik obrazu ISO systemu Windows 11
2. Podłącz pamięć USB, której chcesz użyć do rozruchu, która musi mieć pojemność 8 Gb lub wyższą. Nie powinna również zawierać ważnych plików, ponieważ wszystkie pliki zostaną usunięte.
3. W tym samouczku użyjemy narzędzia Rufus, które jest bezpłatne i można je pobrać z następującego linku: Pobierz Rufus
4. Po pobraniu kliknij dwukrotnie plik instalacyjny, co spowoduje zainstalowanie programu na komputerze.
5. Po zainstalowaniu otwórz program, który pokaże interfejs.
6. W interfejsie programu będziesz musiał skonfigurować go w następujący sposób:
- Urządzenie: Wybierz odpowiednią pamięć USB, jeśli nie jest aktywowana automatycznie.
- Wybór bootowania: użyj przycisku Wybierz, aby „wybrać” plik obrazu ISO systemu Windows 11.
- Docelowy system: Tutaj będziesz musiał wybrać UFEI (nie CSM), co zwykle ma miejsce w przypadku Windows 11, ponieważ UFEI zamiast BIOS jest wymogiem obowiązkowym. Jeśli jednak to nie zadziała, spróbuj wybrać opcję: BIOS
- Schemat partycjonowania: Tutaj musisz zaznaczyć GPT, który odpowiada UEFI. Jeśli jednak to nie zadziała, będziesz musiał wypróbować opcję: MBR
- System plików: musisz zaznaczyć NTFS
7. Po skonfigurowaniu wszystkiego zgodnie z opisem, należy kliknąć przycisk Start.
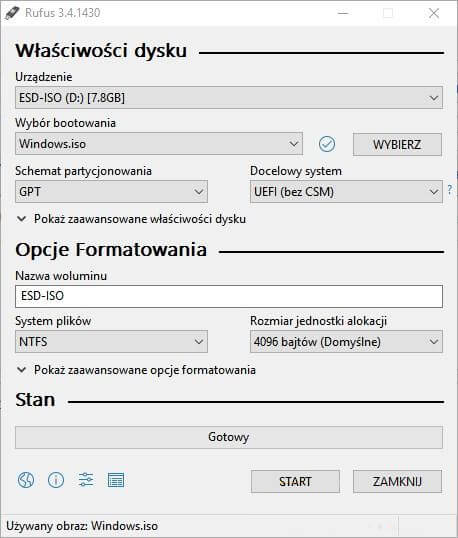
8. Proces tworzenia rozruchowej pamięci USB w systemie Windows 11 rozpocznie się automatycznie, a po jego zakończeniu zostaniesz o tym powiadomiony.
9. Po zakończeniu bootowania pendrive będzie gotowy do użycia.
