Menedżer rozruchu (Windows Boot Manager) jest bardzo przydatnym narzędziem, gdy mamy partycje na dysku twardym z różnymi systemami operacyjnymi. Jest to menu pojawiające się po uruchomieniu komputera, w którym można wybrać system operacyjny, który chcemy uruchomić. W zależności od potrzeb możliwe jest włączenie lub wyłączenie menedżera rozruchu w systemach Windows 10 i 11, a w tym samouczku wyjaśnimy, jak to zrobić.
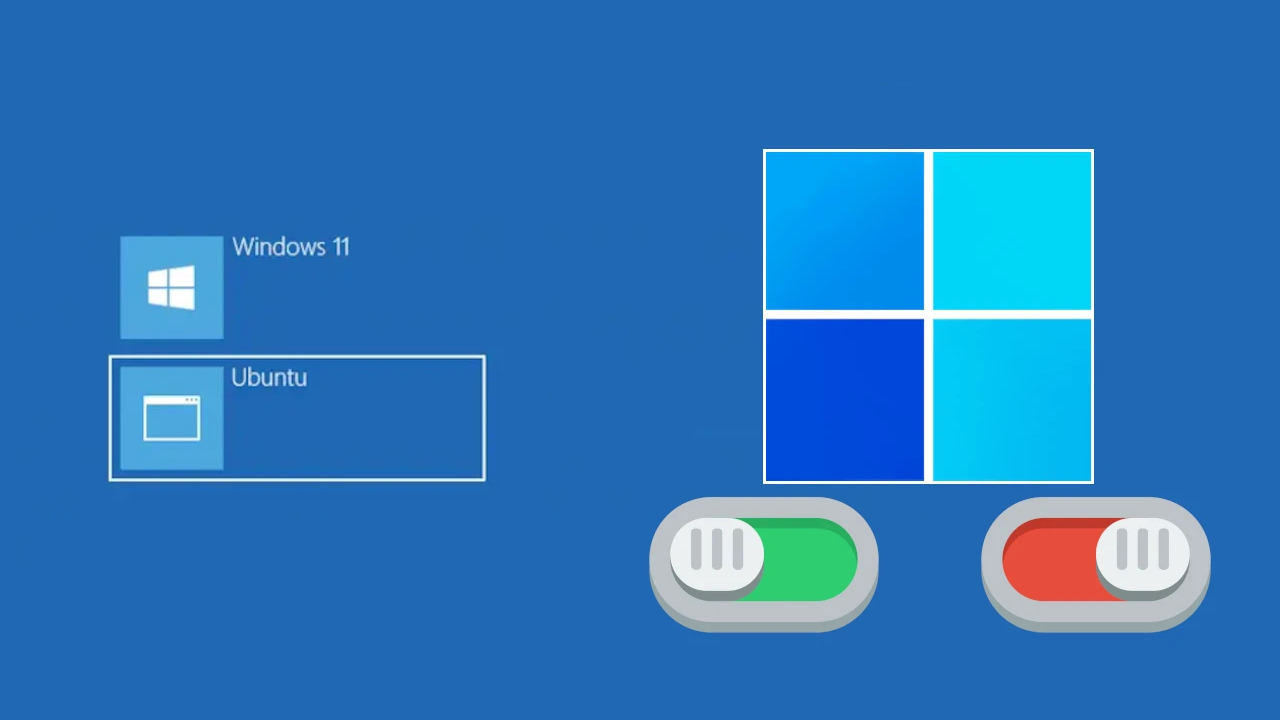
Najważniejsze informacje:
- Menedżer rozruchu pozwala wybrać, jaki uruchomić system po włączeniu komputera.
- W systemach Windows 10 i 11 możliwe jest wyłączenie tego menu, aby przyspieszyć czas uruchamiania systemu Windows.
- Jeśli jest wyłączone, można je również włączyć, aby uzyskać dostęp do menu rozruchu po ponownym uruchomieniu komputera.
Spis treści
Czym jest Menedżer rozruchu? Menedżer rozruchu systemu Windows, jak już wspomnieliśmy, jest narzędziem firmy Microsoft, które jest niezbędne w niektórych sytuacjach i całkowicie niepotrzebne w innych. Pozwala na wybranie systemu operacyjnego do uruchomienia po włączeniu komputera. Tutaj dowiesz się, jak go aktywować na wypadek, gdybyś musiał go użyć i jak go dezaktywować, jeśli już go nie potrzebujesz.
Do czego służy menedżer rozruchu systemu Windows?
Jeśli masz zainstalowany więcej niż jeden system operacyjny, ale po włączeniu komputera nie widzisz menu, aby wybrać, który z nich chcesz uruchomić, musisz aktywować menedżera rozruchu na komputerze z systemem Windows.
Może się również zdarzyć, że prawie zawsze korzystasz z tego samego systemu operacyjnego Windows i chcesz go uruchomić domyślnie, bez konieczności przechodzenia przez menedżera rozruchu.
Niezależnie od tego, czy chcesz uzyskać dostęp do tego menu, czy je wyłączyć, oto 3 sposoby, aby to zrobić.
Jak włączyć lub wyłączyć menedżera rozruchu systemu Windows we Właściwościach systemu
Ta metoda jest najłatwiejsza ze wszystkich, ponieważ wystarczy wykonać kilka kroków, które zajmą mniej niż minutę.
- Uzyskaj dostęp do polecenia Uruchom za pomocą skrótu klawiaturowego Windows + R. W oknie dialogowym wpisz „sysdm.cpl" i kliknij „OK".
.png)
2. Przejdź do zakładki „Zaawansowane" i kliknij przycisk „Ustawienia..." w sekcji „Uruchamianie i odzyskiwanie".
.png)
3. Aby aktywować menedżera rozruchu, zaznacz pole „Czas wyświetlania listy systemów operacyjnych:" i wybierz żądany czas, np. 30 sekund. Na koniec kliknij „OK".
.png)
4. Aby ją wyłączyć, pozostaw pole „Czas wyświetlania listy systemów operacyjnych:" niezaznaczone i kliknij "OK".
.png)
Jak włączyć lub wyłączyć menedżera rozruchu z poziomu wiersza polecenia (cmd)
Aby włączać lub wyłączyć menedżera rozruchu za pomocą wiersza poleceń, wykonaj następujące kroki:
- Naciśnij klawisz Windows + S lub kliknij lupę na pasku zadań, aby uzyskać dostęp do Findera Windows. Wpisz „cmd" i poczekaj, aż w wynikach pojawi się „Wiersz polecenia". Następnie kliknij „Uruchom jako administrator".
.png)
2. W wierszu polecenia wpisz następujące polecenie i naciśnij Enter, aby aktywować menedżera rozruchu:
bcdedit /set {bootmgr} displaybootmenu yes
3. Następnie skopiuj i wklej to polecenie, aby nakazać systemowi wyświetlanie menu administratora przez 30 sekund:
bcdedit /set {bootmgr} timeout 30

4. Z drugiej strony, aby wyłączyć administratora, można użyć jednego z tych dwóch poleceń:
bcdedit /set {bootmgr} displaybootmenu no
bcdedit /set {bootmgr} timeout 0

Jak włączyć menedżera rozruchu w ustawieniach systemu
Wreszcie, innym sposobem zarządzania menedżerem rozruchu jest dostęp do niego z menu „Ustawienia systemowe". Zobaczmy krok po kroku jak to zrobić:
- Naciśnij Windows + R, aby uzyskać dostęp do polecenia Uruchom. Następnie wpisz "msconfig" i kliknij "OK".
.png)
2. Przejdź do zakładki „Rozruch" i wybierz czas oczekiwania na uruchomienie komputera przez menu administratora, wpisując w sekcji „Limit czasu” wartość np. 30 (sekund). Na koniec kliknij „Zastosuj", a następnie „OK".
.png)
3. Chociaż nie jest to najlepsza metoda na wyłączenie menedżera rozruchu, można to również zrobić, ustawiając najniższą dozwoloną liczbę w „Limit czasu", która wynosi 3.
.png)
Wnioski osobiste
To wszystko! Masz teraz 3 niezawodne metody zarządzania menu startowym w systemie Windows 10 lub 11.
Pamiętaj, aby je aktywować, jeśli na komputerze zainstalowanych jest kilka systemów operacyjnych. W ten sposób będziesz mógł wybrać, który z nich chcesz uruchomić przy każdym ponownym uruchomieniu komputera.
W przeciwnym razie system uruchomi domyślny system operacyjny. Chociaż, jeśli zwróciłeś uwagę, prawdopodobnie zauważyłeś, że możesz zmienić domyślny system operacyjny, wykonując czynności opisane w metodzie 1 lub 3.
