Spis treści
Firefox posiada wbudowaną opcję tworzenia zrzutów ekranu z całych stron internetowych. Póki co może być ona jednak niewidoczna – zobacz, jak włączyć funkcję zrzutów ekranów w nowej wersji Firefoksa i jak z niej korzystać.
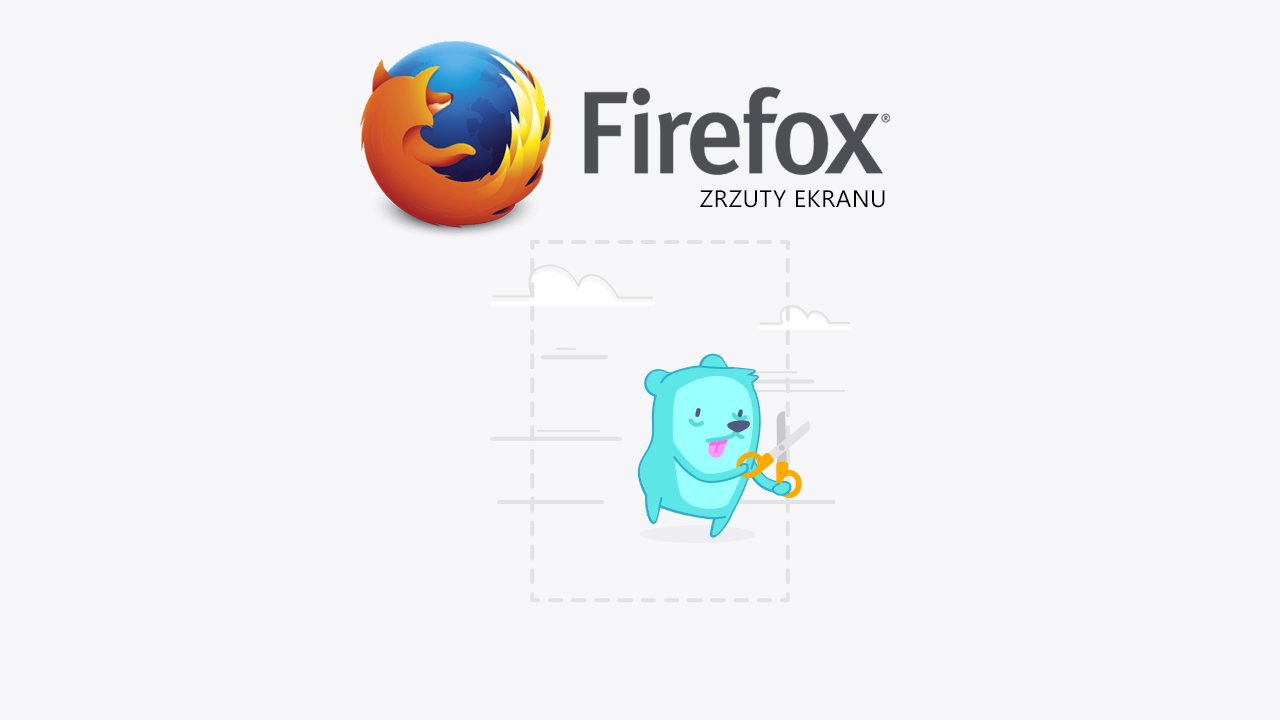
Tworzenie zrzutów ekranu bywa trudne w przypadku stron internetowych. Strony internetowe zazwyczaj są bardzo długie, więc nie jesteśmy w stanie zrobić zrzutu z całej witryny przyciskiem PrintScreen. Co prawda można zrobić kilka zrzutów ekranu, wkleić je do programu graficznego i połączyć ze sobą, ale jest to czasochłonne i zbędne. Lepszą alternatywą jest skorzystanie z funkcji w przeglądarce, która za jednym zamachem wykona zrzut ekranu całej strony i zapisze go do pliku graficznego.
Pokazywaliśmy już raz, jak tworzyć zrzuty ekranu ze stron internetowych w przeglądarkach Chrome oraz Firefox. Tam jednak skupiliśmy się na dodatkach, które wprowadzają taką opcję do przeglądarek. Teraz Mozilla wprowadziła w najnowszej wersji Firefoksa wbudowaną opcję tworzenia zrzutów ekranu z całej strony. Wystarczy kliknąć w ikonę zrzutu i cała strona zostanie zapisana jako obrazek.
Włączamy funkcję zrzutów ekranu w Firefox
Opcja ta jest póki co ukryta w Firefoksie (aktualnie stabilna wersja: 55), więc najpierw trzeba ją włączyć. Aby to zrobić, uruchom przeglądarkę i upewnij się, że masz zaktualizowanego Firefoksa do najnowszej wersji. Dostępność aktualizacji możesz sprawdzić, wysuwając menu, wybierając ikonę znaku zapytania i klikając w pole „O programie” - pojawi się nowe okno, w którym Firefox sprawdzi aktualizacje.
Gdy masz już najnowszą wersję Firefoksa, to w pasku adresu wpisz poniższą komendę:
about:config
Potwierdź komendę przyciskiem Enter. Zostaniesz przekierowany do podstrony z zaawansowanymi ustawieniami. Najpierw pojawi się komunikat z ostrzeżeniem, że opcje te są przeznaczone dla zaawansowanych użytkowników. Wybierz opcję „Akceptuję ryzyko”.
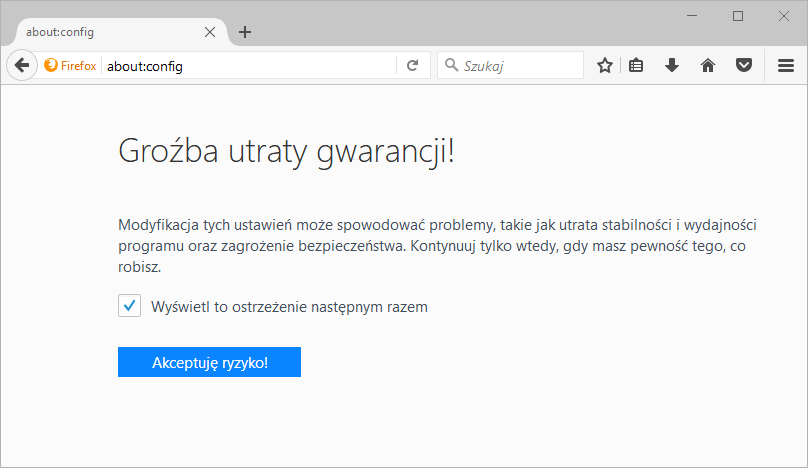
Pojawi się lista zaawansowanych ustawień. Nad nimi znajdziesz wyszukiwarkę. Wpisz we wyszukiwarce poniższą nazwę opcji:
extensions.screenshots.system-disabled
Na liście wyświetli się opcja o powyższej nazwie. Po nazwie opcji widać, że jej działanie polega na wyłączaniu opcji tworzenia zrzutów ekranu. Domyślna wartość tej opcji to „True” (Prawda). Wystarczy teraz dwukrotnie kliknąć lewym przyciskiem myszy w tę opcję, aby zmienić jej wartość na „False” (Fałsz).
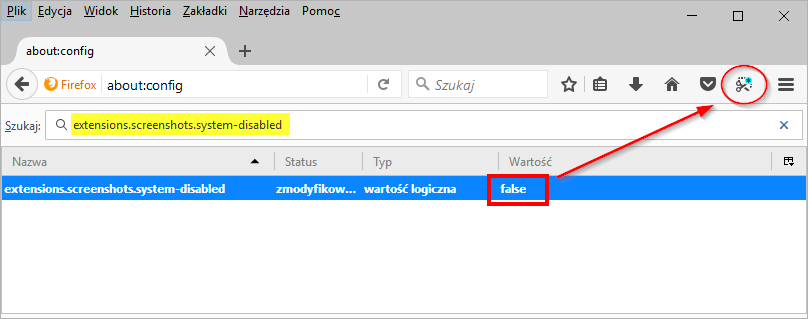
Przełączenie tej opcji na „False” sprawi, że wyłączona zostanie blokada tworzenia zrzutów ekranu i na górnym pasku narzędzi (obok przycisku menu, zakładek, pobierania i innych) wyświetli się nowa ikona tworzenia zrzutu ekranu.
Tworzenie zrzutów ekranu ze stron w Firefox
Robienie zrzutów ekranu działa w bardzo prosty sposób. Wystarczy udać się na stronę, z której chcemy stworzyć zrzut ekranu, a następnie kliknąć w nowo uaktywnioną ikonę z nożyczkami na pasku narzędzi.
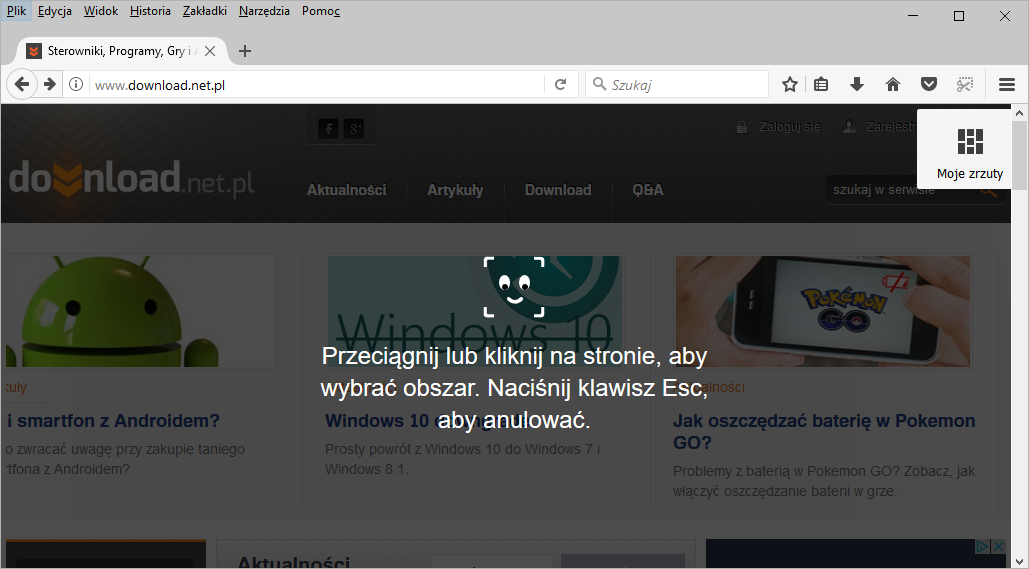
Strona zostanie nieco przyciemniona, a do naszych rąk zostanie oddane narzędzie zaznaczania. Wystarczy teraz, że klikniesz lewym przyciskiem myszy w rogu strony, a następnie przeciągniesz zaznaczenie na element, który chcesz zapisać do obrazka. Jeśli chcesz zapisać całą stronę, to musisz przeciągnąć całą stronę od górnego lewego rogu do prawego dolnego.
Nawet jeśli puścisz lewy przycisk myszy, to zrzut nie zostanie jeszcze zrobiony – w dowolnej chwili możesz edytować zaznaczenie, powiększając je lub zmniejszając. Możesz także oczywiście przewijać stronę w górę i w dół za pomocą rolki myszy w trakcie zaznaczania.
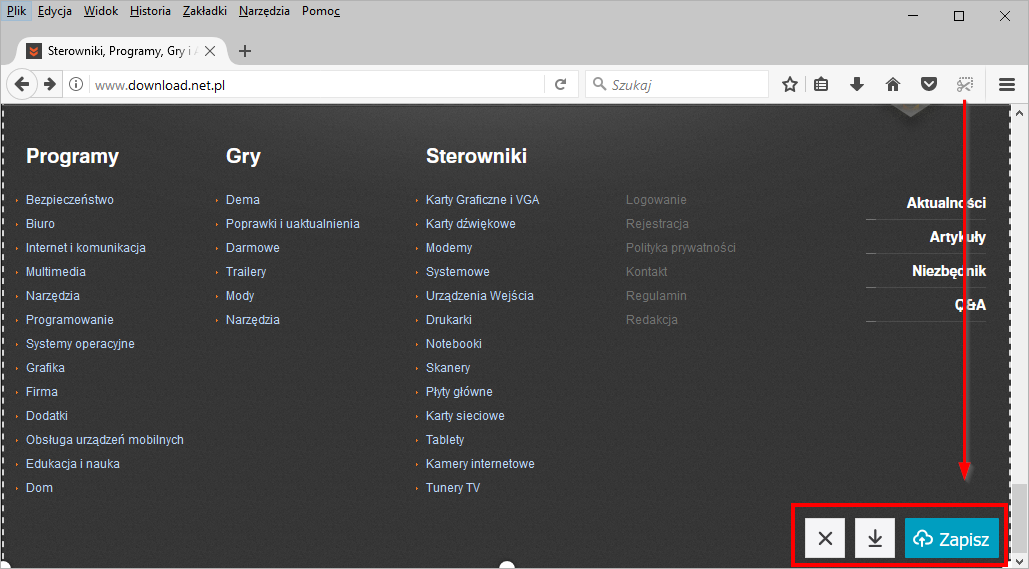
Gdy zaznaczysz już fragment (lub całą stronę), to masz dwie możliwości na zapisanie go – możesz pobrać zrzut ekranu (środkowa ikona ze strzałką w dół) i zapisać na dysku twardym LUB możesz zapisać go w chmurze Firefoksa (niebieska ikona „Zapisz”).
Jeśli zdecydujesz się zapisać zrzut ekranu po prostu na dysku twardym środkową ikoną, to znajdziesz go w zakładce z pobranymi plikami w Firefoksie. Rozwiń listę pobranych plików w Firefoksie – jako ostatni pobrany plik wyświetlać się będzie twój zrzut ekranu.
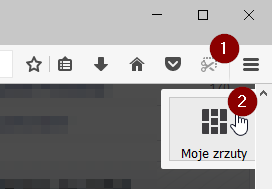
Jeśli jednak zdecydujesz się zapisać zrzut w chmurze, to aby go potem znaleźć, musisz ponownie kliknąć w przycisk tworzenia zrzutów ekranu, a następnie wybrać przycisk „Moje zrzuty” w górnym prawym rogu. Wyświetli się nowa karta z podglądem wszystkich twoich zrzutów, które zapisałeś w chmurze – w tym miejscu możesz je oglądać lub pobrać je na dysk twardy przyciskiem „Pobierz”.
