Masz mnóstwo różnych konfiguracji ustawionych w zaporze systemu Windows i chcesz wykonać kopię zapasową wszystkich ustawień przed wyczyszczeniem wszystkiego lub czystą instalacją systemu Windows? Ten artykuł pokaże ci, jak szybko i łatwo wykonać kopię zapasową danych zapory i przywrócić ją w późniejszym terminie.

Najważniejsze informacje:
- Czy można utworzyć kopię zapasową ustawień Zapory sieciowej w systemie Windows 10?
- Czy można utworzyć kopię zapasową ustawień Zapory sieciowej w systemie Windows 11?
- Dowiedz się, jak wykonać kopię zapasową i przywrócić ustawienia Zapory sieciowej w systemie Windows.
Spis treści
Jak wykonać kopię zapasową i przywrócić ustawienia Zapory systemu Windows
Chociaż niewiele osób zawraca sobie głowę wprowadzaniem jakichkolwiek zmian w ustawieniach Zapory systemu Windows, istnieje niewielka grupa użytkowników, którzy lubią upewniać się, że pewne rzeczy nie psują ich funkcjonalności. Dla tych osób posiadanie kopii zapasowej ustawień Zapory sieciowej jest bardzo ważne, ponieważ pozwala zaoszczędzić wiele godzin czasu podczas ponownej konfiguracji nowego komputera.
- Otwórz Zaporę systemu Windows Defender, naciskając klawisz Windows i wpisując „Zapora systemu Windows Defender”. Z wyników wyszukiwania wybierz Zapora systemu Windows Defender z zabezpieczeniami zaawansowanymi.
- W oknie Zapora programu Windows Defender z zabezpieczeniami zaawansowanymi kliknij prawym przyciskiem myszy Zapora programu Windows Defender z zabezpieczeniami zaawansowanymi w lewym panelu.
- Z rozwijanego menu wybierz opcję Eksportuj zasady.
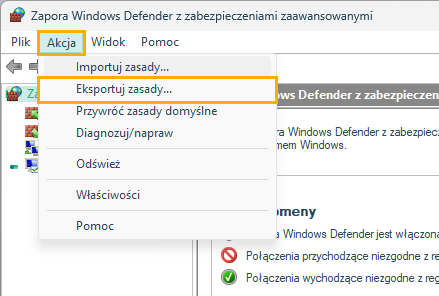
- Wybierz lokalizację do zapisania pliku i nadaj mu nazwę, taką jak FirewallBackup.wfw, a następnie kliknij przycisk Zapisz. Spowoduje to utworzenie kopii zapasowej ustawień zapory, w tym wszystkich reguł.
Opcja 2: Korzystanie z wiersza poleceń (Netsh)
- Otwórz Wiersz polecenia, naciskając klawisz Windows, wpisując „cmd” i wybierając Uruchom jako administrator.
- W Wierszu polecenia wpisz polecenie, aby wyeksportować ustawienia zapory. Na przykład, jeśli chcesz zapisać plik w określonej lokalizacji, użyj tego formatu:
netsh advfirewall export "C:\path\to\folder\firewall_backup.wfw
C:\path\to\folder rzeczywistym folderem, w którym chcesz zapisać kopię zapasową i nazwać plik czymś w rodzaju firewall_backup.wfw.
- Po wprowadzeniu polecenia system potwierdzi, że ustawienia zapory zostały pomyślnie wyeksportowane.
Przywracanie kopii zapasowej
Aby przywrócić ustawienia w przyszłości, można przejść do okna Zapora programu Windows Defender z zabezpieczeniami zaawansowanymi i wybrać opcję Importuj zasady lub użyć podobnego polecenia w wierszu polecenia, aby zaimportować ustawienia zapory z pliku kopii zapasowej. Jest to prosty sposób na utworzenie kopii zapasowej i przywrócenie konfiguracji zapory w systemie Windows 11.
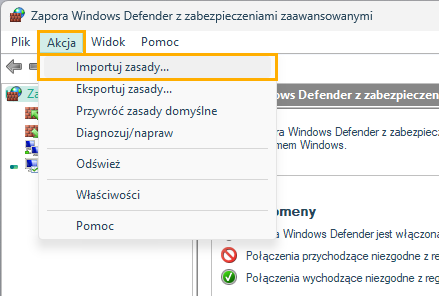
Czasami mogą wystąpić błędy z programami, które nie są jeszcze zainstalowane, więc upewnij się, że zainstalowałeś wszystkie programy, które chcesz zablokować lub przyznać dostęp. Na przykład, jeśli nie masz zainstalowanego programu Adobe Photoshop i przywracasz kopię zapasową, która blokuje ruch wychodzący z Adobe, mogą wystąpić błędy. To samo dotyczy instalowania programów w różnych lokalizacjach, więc upewnij się, że wszystko się zgadza.
