Do rozpoznawania tekstu znajdziemy sporo solidnych (i darmowych) programów, takich jak chociażby FreeOCR. Okazuje się jednak, że nie musimy instalować żadnych programów na komputerze – korzystając z funkcji Dysku Google i Dokumentów Google możemy wykonać rozpoznawanie w przeglądarce.
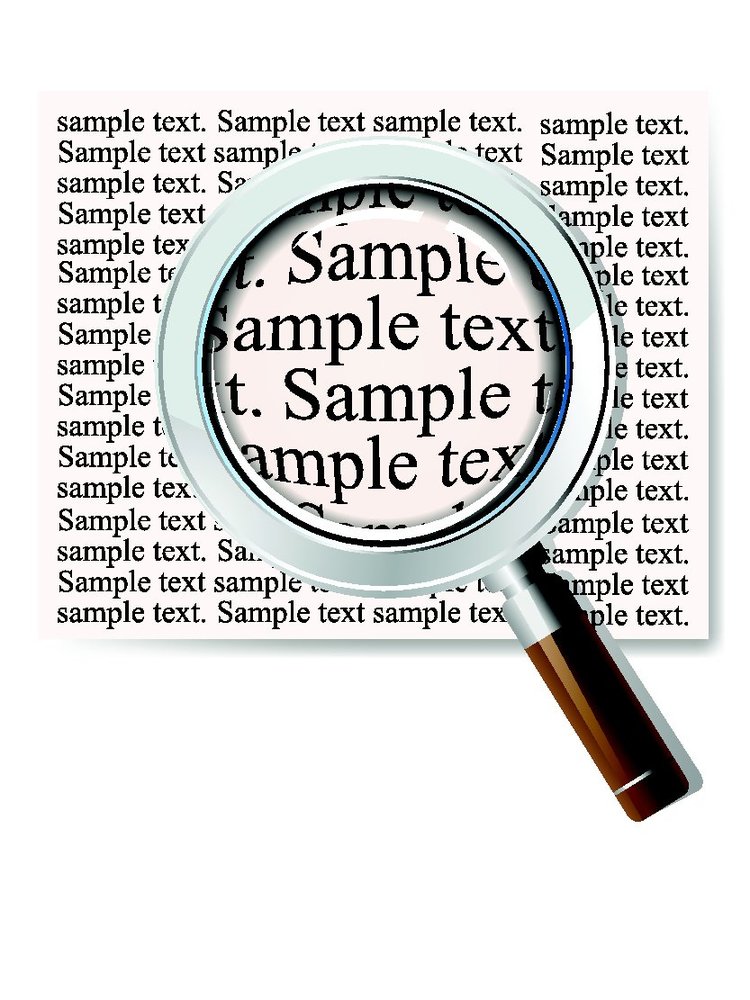
Dzięki usługom Google możemy wykonać rozpoznawanie tekstu całkowicie bezpłatnie paroma kliknięciami myszy. Wszystko odbywa się automatycznie i jest dziecinnie proste, a efekt jest praktycznie perfekcyjny. Zobaczmy, jak rozpoznać tekst z obrazka PNG, pliku PDF lub po prostu zeskanowanego dokumentu zapisanego w formacie graficznym.
Rozpoznawanie tekstu przez Dysk Google
Oczywiście do wykonania wszystkich poniższych kroków wymagane jest darmowe konto Google, abyśmy mogli skorzystać z usługi Dysku Google, a także z Dokumentów Google.
Przechodzimy do Dysku Google i logujemy się na swoje konto. Teraz musimy wgrać obrazek ze zeskanowanym dokumentem na nasz dysk w chmurze. Aby to zrobić, wystarczy kliknąć prawym przyciskiem myszy w naszym Dysku Google i wybrać „Prześlij pliki...”. Możemy też po prostu przeciągnąć plik ze skanem bezpośrednio do okna przeglądarki metodą „przeciągnij i upuść”.
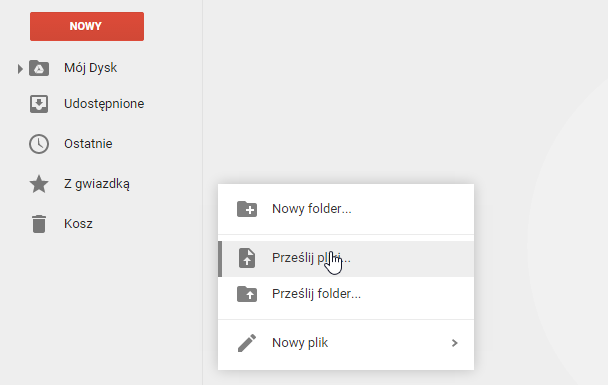
Gdy już plik z naszym zeskanowanym dokumentem zostanie umieszczony na Dysku Google, to klikamy w niego prawym przyciskiem myszy, wybieramy „Otwórz w...” i wskazujemy na liście „Dokumenty Google”.
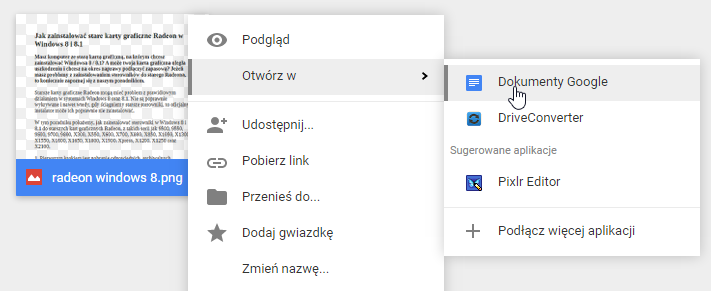
Nasz plik graficzny z tekstem zostanie teraz uruchomiony w Dokumentach Google, czyli w googlowym odpowiedniku edytora tekstu Word. Gdy już plik się otworzy, to zauważymy, że na pierwszej stronie znajduje się nasz obrazek z tekstem – gdy w niego klikniemy, to zostanie otoczony niebieską ramką.
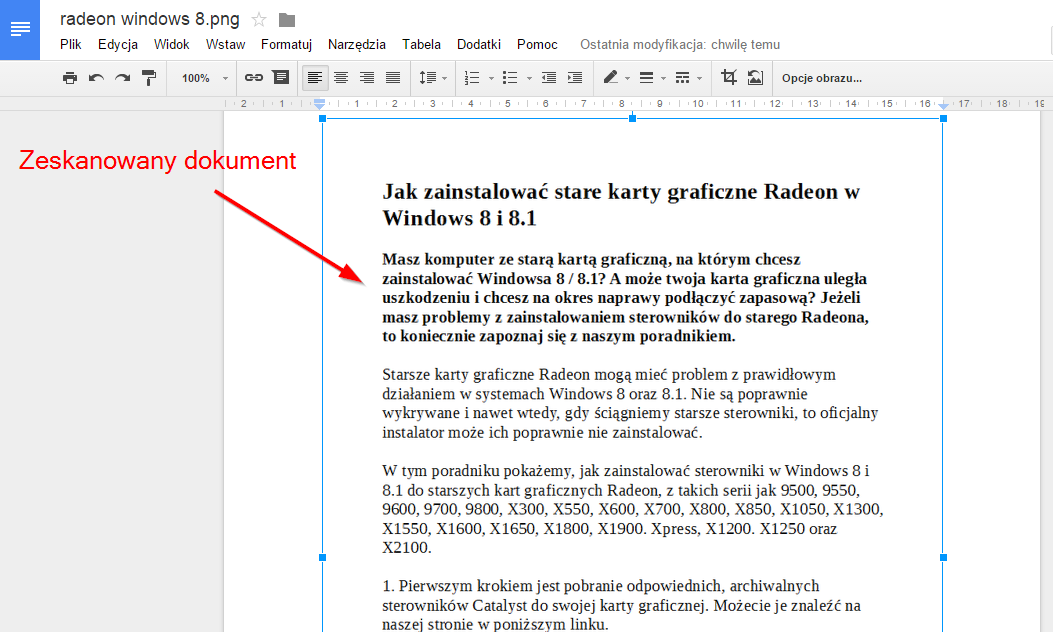
Nie musimy jednak niczego więcej wybierać. Gdy przewiniemy nieco w dół na kolejną stronę, to zauważymy, że aplikacja „Dokumenty Google” automatycznie wykonała rozpoznawanie tekstu i znajduje się tu ta sama treść w zwykłej, edytowalnej formie. Wszystko odbyło się automatycznie w momencie otwarcia pliku graficznego przez Dokumenty Google.
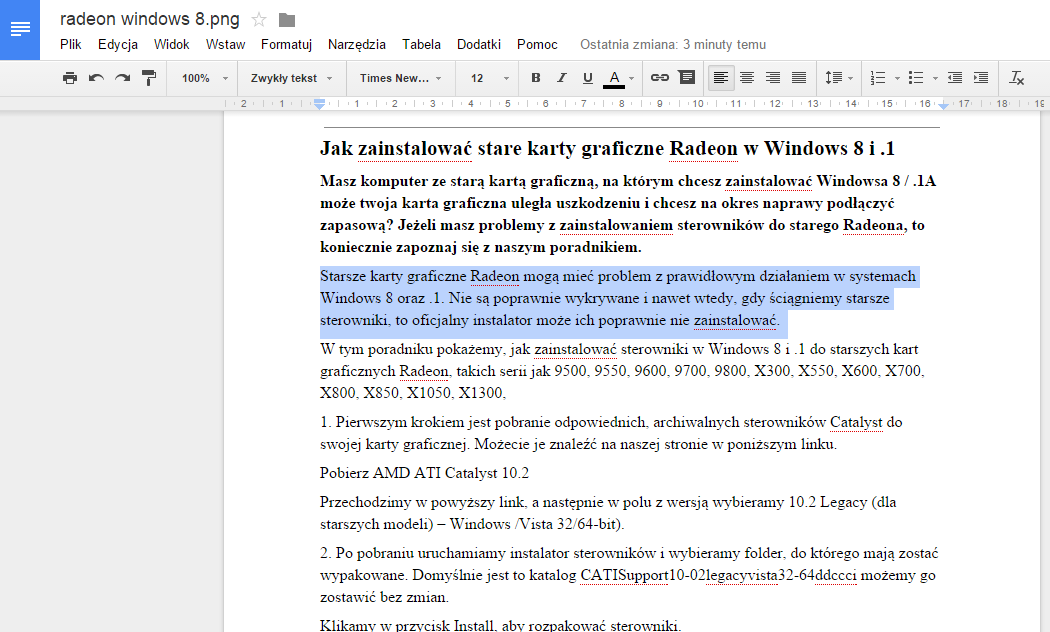
Teraz możemy usunąć obrazek na pierwszej stronie (zaznacz i wciśnij klawisz Delete), a następnie w górnym lewym rogu zmienić nazwę pliku na lepiej rozpoznawalną – możemy np. dopisać do nazwy OCR.
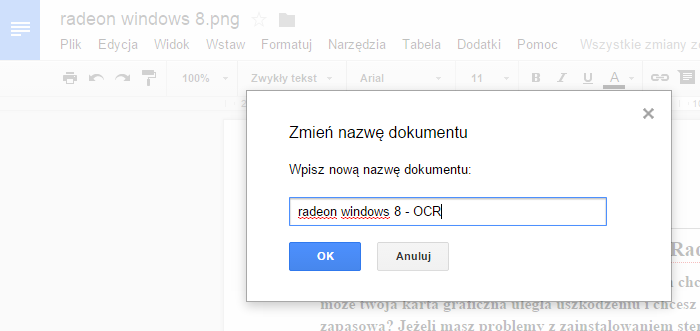
I to wszystko – mamy teraz odczytany i przerobiony do edytowalnej formy dokument, który zeskanowaliśmy. Możemy go pozostawić na naszym Dysku Google, edytować go w Dokumentach Google lub po prostu zaznaczyć cały tekst, skopiować go i wkleić klasycznie do Worda lub Notatnika na komputerze, a następnie zapisać na dysku lokalnym.s
