Spis treści
Chcesz zabezpieczyć swojego Snapchata przed niepowołanym dostępem? Boisz się, że ktoś zaloguje się na twoje konto z innego urządzenia i uzyska dostęp do twoich kontaktów oraz nowych snapów? A może po prostu chcesz ustawić dostęp do Snapchata na kod? Pokazujemy, jak zabezpieczyć Snapchata w Androidzie.

Snapchat z definicji jest aplikacją dość prywatną, gdyż umożliwia wysyłanie zdjęć i filmów, które znikają bezpowrotnie po krótkim czasie. Może się jednak zdarzyć, że ktoś uzyska dostęp do naszego konta albo ktoś korzysta z naszego telefonu pod naszą nieobecność. Zarówno w jednej jak i drugiej sytuacji możemy sobie poradzić i zabezpieczyć się przed niepowołanym dostępem do Snapchata.
1. Zabezpiecz dostęp do konta Snapchat poprzez weryfikację dwuetapową
Pierwszy sposób umożliwia globalne zabezpieczenie, co jest przydatne, gdy obawiamy się, że ktoś mógł poznać login i hasło do naszego konta i może zalogować się na nie ze swojego urządzenia. Możemy włączyć w takim wypadku weryfikację dwuetapową. Na czym ona polega?
Nawet jeśli ktoś zna login i hasło do naszego konta Snapchat, to dodatkowo w celu zalogowania się musi jeszcze podać wygenerowany kod dostępowy, który my otrzymujemy za pomocą SMS lub w osobnej aplikacji autoryzacyjnej z generatorem kodów. Kod jest dynamiczny i ma krótki okres ważności, a bez jego znajomości nie ma możliwości zalogowania się na nasze konto, nawet jeśli zna się hasło i login. Oczywiście rozwiązanie to nie sprawdzi się, jeśli ktoś ukradnie nam telefon lub po prostu ma do niego dostęp (wtedy ma też dostęp do wygenerowanego kodu), ale jest perfekcyjnym zabezpieczeniem konta w sytuacji, gdy podejrzewamy, że ktoś loguje się na nasze konto z innego telefonu / tabletu.
- Autoryzacja przez SMS
Jeśli kod zabezpieczający chcemy otrzymywać przez SMS, to wystarczy sama aplikacja Snapchat – nie musimy niczego doinstalowywać. Wchodzimy do Snapchata, a następnie przesuwamy palcem z góry na dół, aby wyświetlić szczegóły naszego profilu. Następnie dotykamy ikony ustawień w górnym prawym rogu.
W ustawieniach przechodzimy do opcji o nazwie „Weryfikacja logowania”. Klikamy w przycisk „Kontynuuj”, a następnie wybieramy opcję weryfikacji przez „SMS”. Na nasz numer przyjdzie SMS z kodem potwierdzającym.
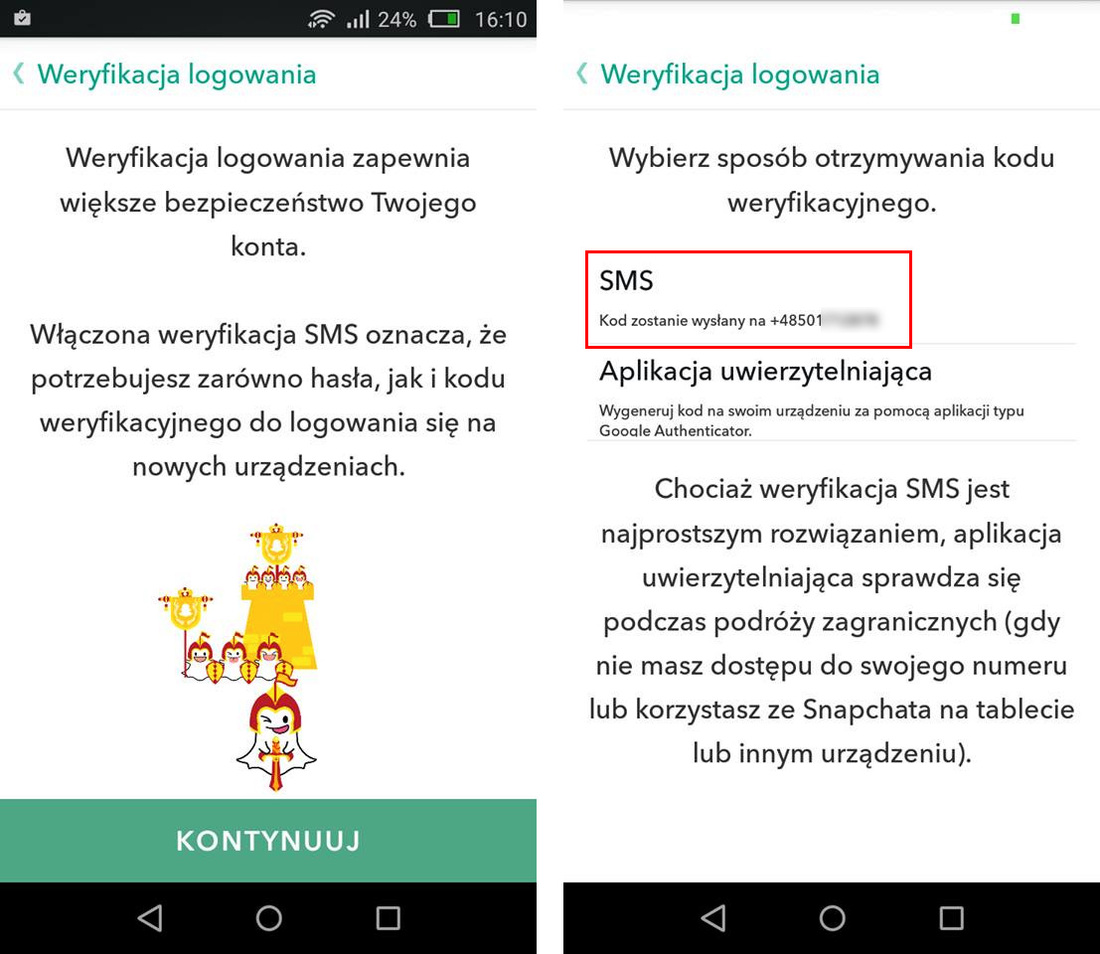
Kod powinien zostać automatycznie wykryty w SMS i przekopiowany do aplikacji. Jeśli tak się jednak nie stało, to przepisujemy ręcznie kod do aplikacji Snapchat, aby aktywować usługę weryfikacji dwuetapowej.
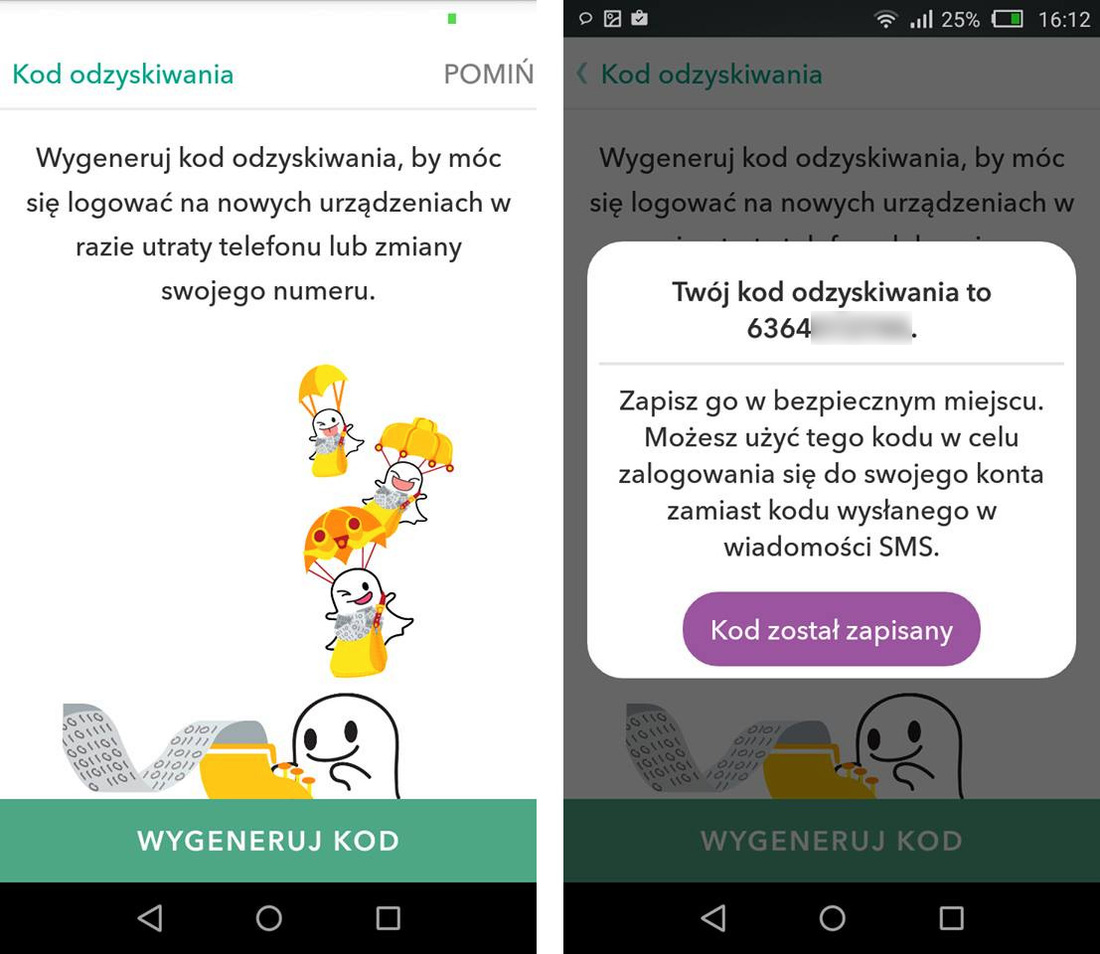
Dodatkowo mamy możliwość wygenerowania kodu odzyskiwania. To zabezpieczenie ostateczne – nawet jeśli ktoś włamie się na nasze konto i zmieni hasło, to korzystając z tego kodu będziemy i tak mogli zalogować się na nasze konto (wystarczy go wpisać zamiast tradycyjnego hasła). Jeśli chcemy taki kod wygenerować, to dotykamy opcji "Wygeneruj kod".
Od teraz mamy aktywowaną weryfikację przez SMS. Oznacza to, że jeśli spróbujemy zalogować się na nasze konto Snapchat z innego urządzenia, to konieczne będzie podanie także dodatkowego kodu zabezpieczającego, który zostanie wysłany na nasz numer telefonu w momencie logowania.
- Autoryzacja przez generator kodów
Jeśli nie chcemy wykorzystywać funkcji SMS, to alternatywnie kod możemy otrzymywać w osobnej aplikacji uwierzytelniającej (w tzw. generatorze kodów). To rozwiązanie znane z wielu gier online typu World of Warcraft czy Star Wars: The Old Republic – po wpisaniu loginu i hasła konieczne jest podanie także dodatkowego kodu, który wyświetla się w aplikacji z generatorem kodów. Zaletą tego rozwiązania jest to, że nie musimy używać numeru telefonu do otrzymywania SMS, gdyż wystarczy specjalna aplikacja uwierzytelniająca, zainstalowana na telefonie lub tablecie.
Aby to włączyć, konieczne jest zainstalowanie aplikacji do generowania kodów. Może to być np. aplikacja od Google, czyli Google Authenticator. Instalujemy go ze Sklepu Play. Gdy aplikacja jest już zainstalowana, to przechodzimy do Snapchata.
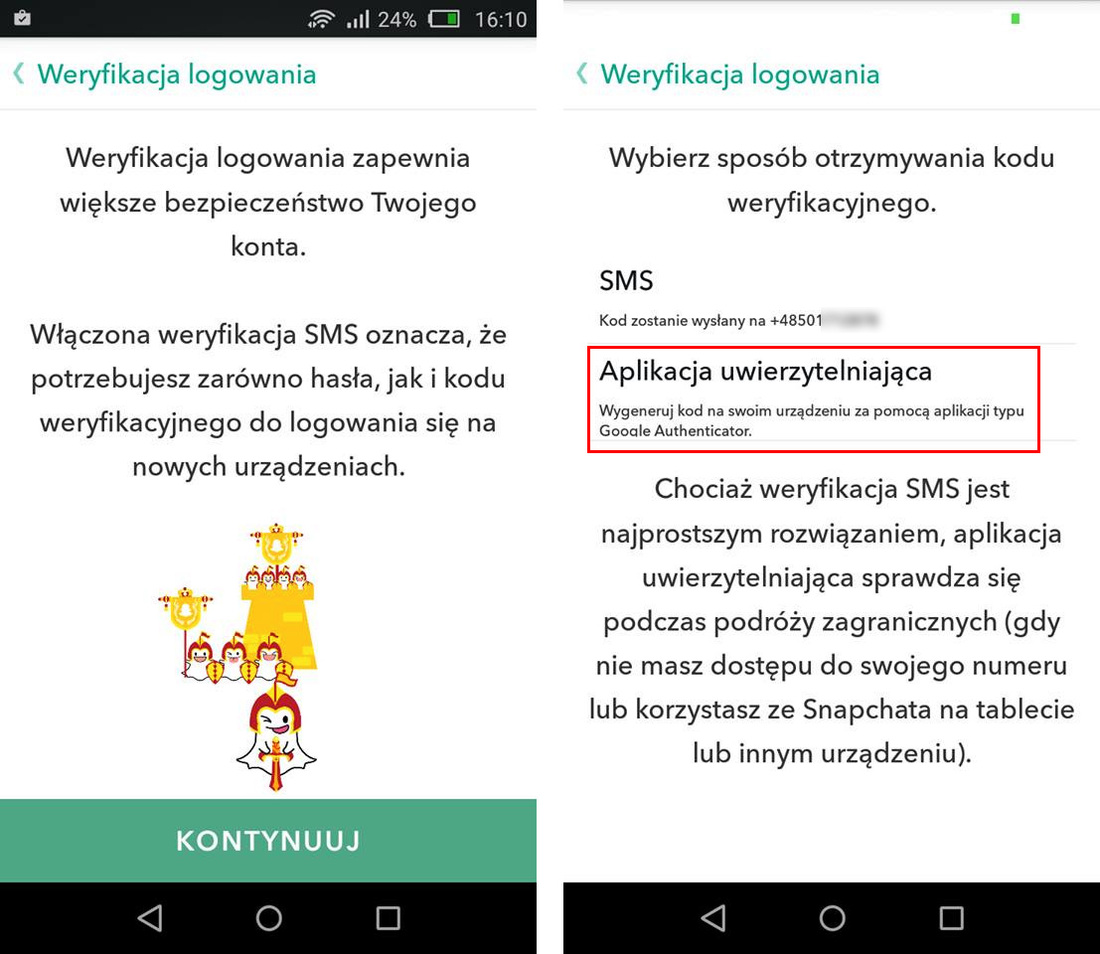
Przesuwamy palcem z góry ekranu na dół, a następnie przechodzimy do ustawień. W ustawieniach wybieramy zakładkę „Weryfikacja logowania”, klikamy „Kontynuuj”, a następnie jako sposób otrzymywania kodu wybieramy „Aplikacja uwierzytelniająca”.
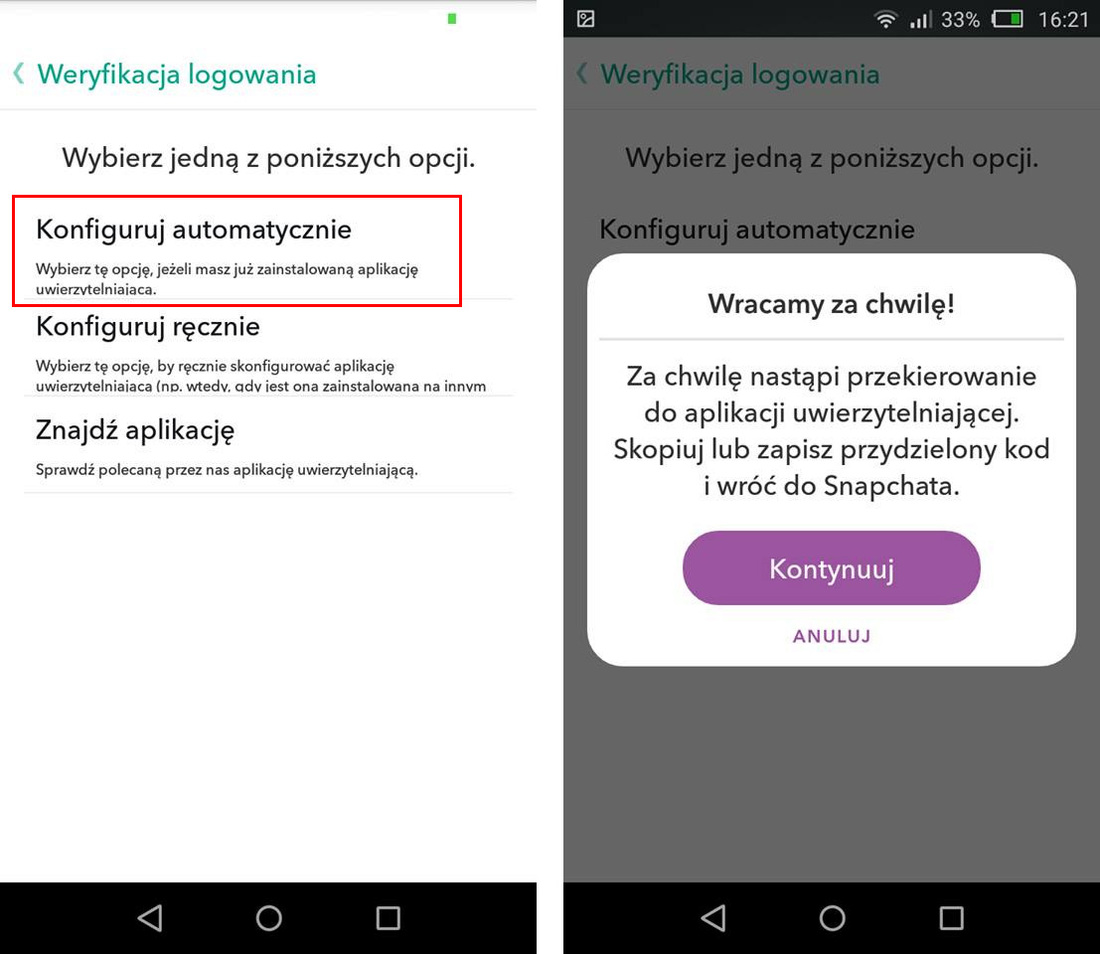
Jako że mamy już zainstalowaną aplikację Google Authenticator, to w następnym kroku wybieramy opcję „Konfiguracja automatyczna”. Zostaniemy teraz automatycznie przeniesieni do aplikacji Authenticator od Google'a, w której potwierdzamy wygenerowanie kodu do Snapchata. Na ekranie pojawi się nam 6-cyfrowy kod, który musimy teraz przepisać do aplikacji Snapchat.
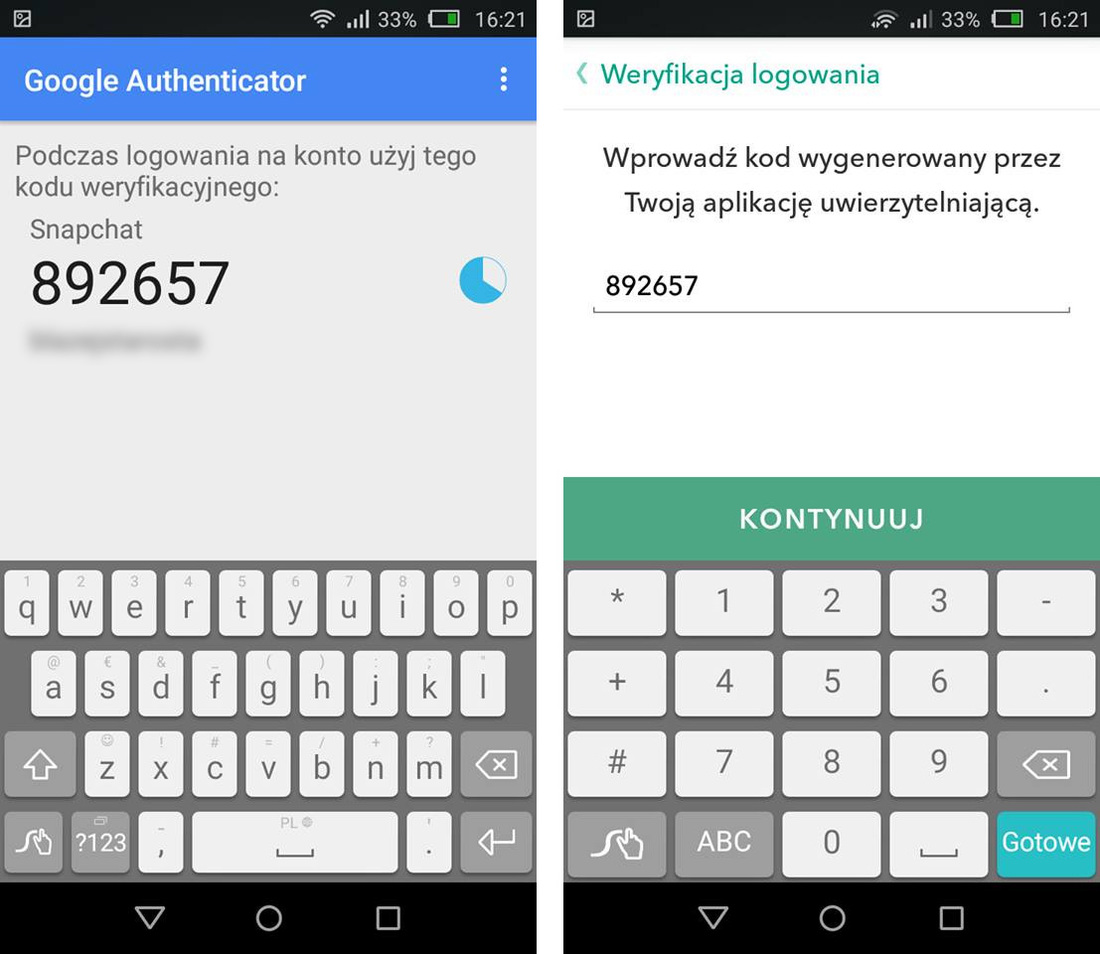
Powracamy do Snapchata i wpisujemy kod wyświetlony w aplikacji Authenticator. Snapchat zostanie sparowany z Google Authenticatorem i od teraz do logowania się na nowym urządzeniu będzie konieczne podanie kodu z Google Authenticatora. Kod ten jest ważny przez kilkadziesiąt sekund i ciągle się zmienia, więc zawsze musimy podawać aktualny kod – bez niego nie jest możliwe zalogowanie się na nasze konto, nawet wtedy, gdy ktoś zna login oraz hasło.
2. Ustaw dostęp do aplikacji Snapchat na PIN lub wzór (jak na ekranie blokady)
Wyżej opisana metoda jest przydatna, gdy ktoś loguje się spoza naszego urządzenia. Co jednak zrobić, gdy ktoś po prostu weźmie do ręki nasz telefon, w którym jesteśmy zalogowani na Snapchacie i uruchomi aplikację? Drugim zabezpieczeniem, które możemy nałożyć na Snapchata, jest zabezpieczenie lokalne. Możemy zabezpieczyć dostęp do samej aplikacji Snapchat na hasło lub wzór. Uruchomienie aplikacji Snapchat na telefonie będzie wymagało podania krótkiego, np. 4-cyfrowego hasła lub wzoru jak na ekranie blokady.
Skorzystamy w tym celu z aplikacji CM Security, która zabezpiecza nasz telefon na różne sposoby, (m.in. przez moduł antywirusowy), a także umożliwia właśnie blokowanie dostępu do dowolnych aplikacji na PIN lub wzór. Uruchamiamy aplikację, a następnie wysuwamy menu boczne za pomocą przycisku w górnym prawym rogu. Z menu wybieramy opcję „Applock”.
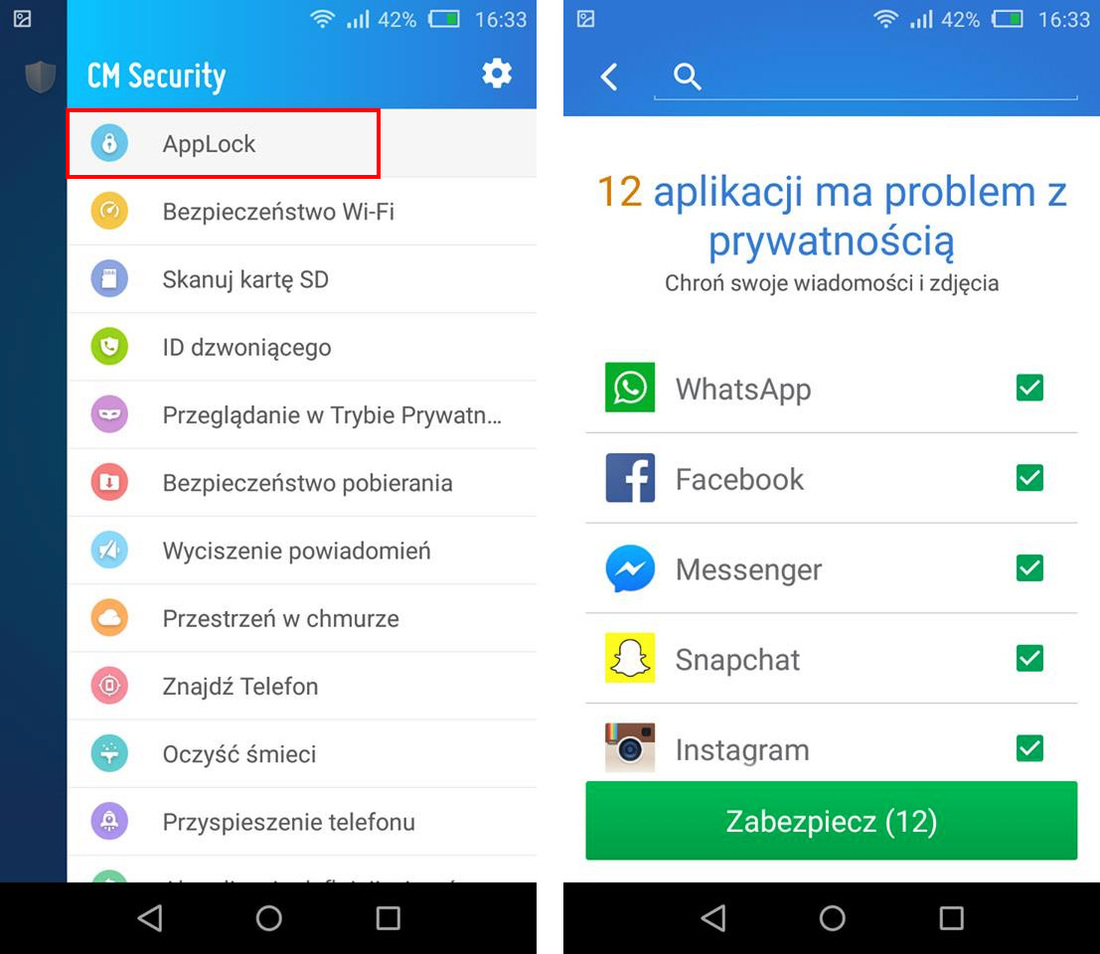
Pojawi się teraz lista naszych aplikacji. Zaznaczamy na niej te aplikacje, które mają być zabezpieczone kodem PIN lub wzorem. Upewniamy się, że Snapchat jest na liście, a następnie dotykamy przycisku zabezpieczenia. Teraz CM Security poprosi nas o narysowanie wzoru dostępowego, którym chcemy odblokowywać zaznaczone aplikacje. Jeśli interesuje nas blokada za pomocą numeru PIN, to na samym dole znajdziemy przycisk, który umożliwia przełączenie się na blokadę PIN.
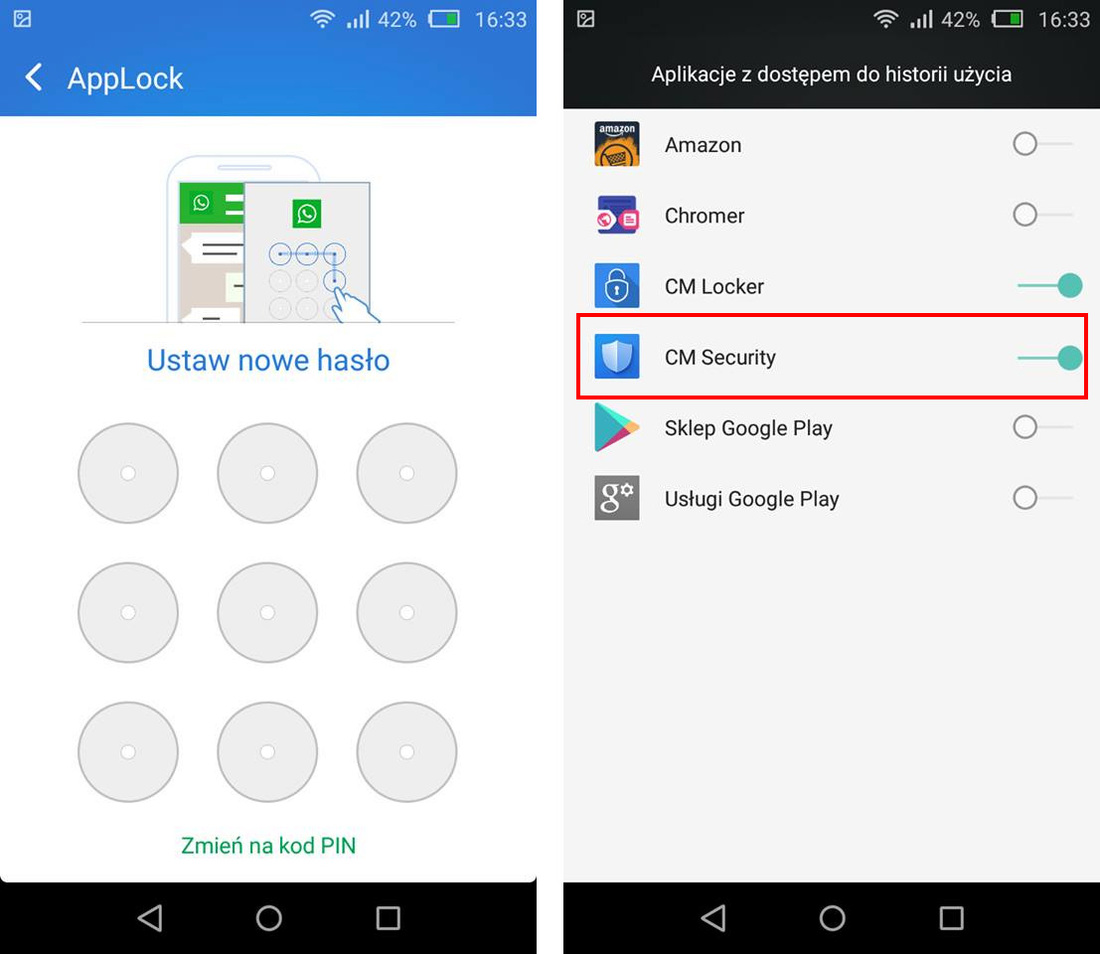
Wprowadzamy dwukrotnie wzór lub numer PIN, którym chcemy zabezpieczyć wybrane aplikacje i Snapchata, a następnie potwierdzamy włączenie blokady. CM Security poprosi nas o udzielenie aplikacji uprawnień dostępu – zostaniemy automatycznie przeniesieni w odpowiednie ustawienia Androida, w których wystarczy zaznaczyć aplikację CM Security na liście.
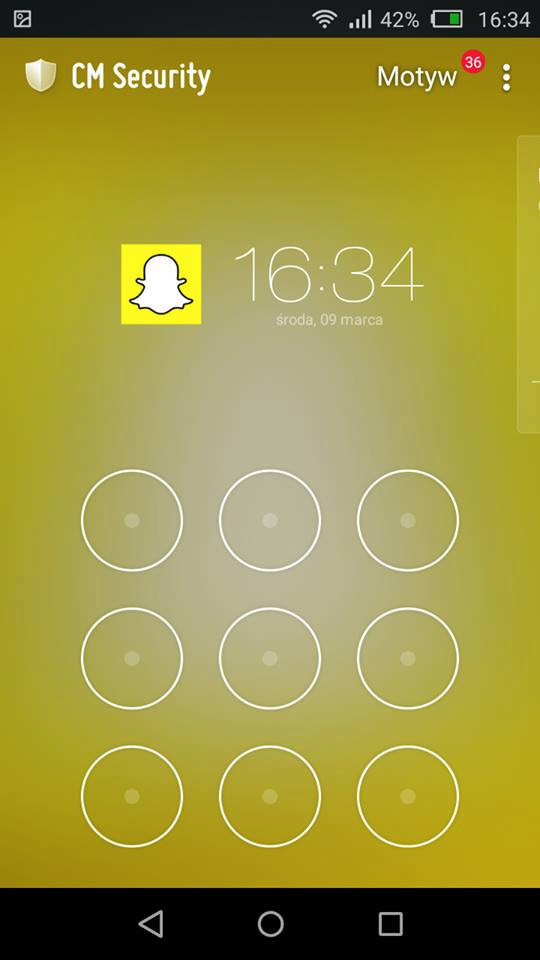
Od teraz Snapchat jest zabezpieczony kodem PIN lub wyrysowanym przez nas wzorem i za każdym razem, gdy otworzymy aplikację, CM Security poprosi nas o wprowadzenie PINu lub wzoru. Ponowne wpisywanie kodu dostępowego nie będzie wymagane do momentu, aż zablokujemy ekran – po odblokowaniu ponownie musimy podawać kod PIN lub wzór.
