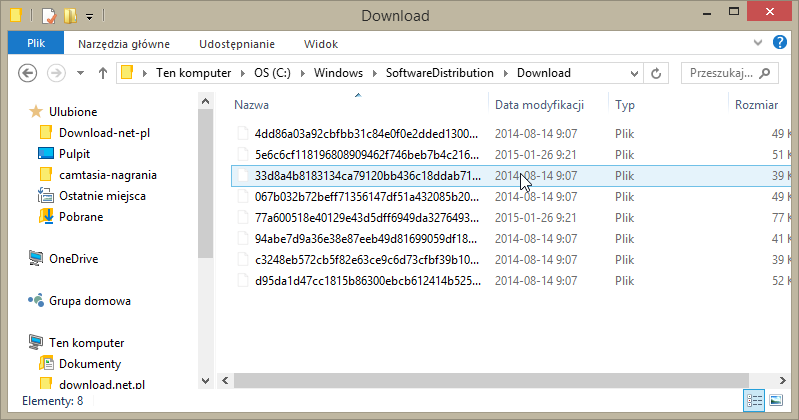Ostatnimi czasy w systemie Windows 10 firmy Microsoft pojawił się irytujący, nieznośny błąd, który powoduje, że pobrane aktualizacje na nasz komputer nadpisują się. Tzn. że ta sama aktualizacja instalowana jest kilkakrotnie. Powoduje to niepotrzebne zamieszanie w systemie. Zobaczcie, jak wyeliminować ten błąd z Windows 10.

Windows 10 niestety mimo licznych prac Microsoftu nad jego rozwojem i dopracowaniem, wciąż - po ponad roku od premiery - ma błędy, dziury i niedociągnięcia. Cierpią z tego powodu użytkownicy, którzy zamiast dobrze działającego oprogramowania otrzymali pewien eksperyment, którego nie jest pewien chyba nawet sam twórca, firma z Redmond.
Jednym z ostatnich błędów, jaki zaczął od jakiegoś czasu pojawiać się w systemie operacyjnym Windows 10 są nadpisujące się te same aktualizacje. W skrócie wygląda to w ten sposób, że ta sama aktualizacja jest pobierana i instalowana w komputerze kilkakrotnie. Zupełnie bez sensu, a na dodatek taki błąd wprowadza niepotrzebne zamieszanie, nie mówiąc już o narażaniu użytkowników na dalsze problemy czy zwykłe zużycie internetu.
Przejdźmy jednak do metody, która pozwoli nam na szybkie i wygodne wyłączenie nakładających się na siebie aktualizacji. Pokażemy w tym poradniku w sumie dwie metody, które pozwalają na pozbycie się tego niepotrzebnego i irytującego błędu z komputera z Windows 10.
Naprawianie aktualizacji Windows 10 za pomocą narzędzi diagnostycznych
Na początek skorzystamy z zewnętrznego narzędzia do Windows, które przeznaczone jest do rozwiązywania problemów w systemie -
Windows Update Diagnostic. Jest to program Microsoftu, który przeznaczony został do naprawiania wszelkich szkód w naszym komputerze.
Po pobraniu uruchamiamy programu w naszym komputerze, przechodzimy dalej w instalatorze, a następnie z dostępnych opcji wybieramy na liście pozycję o nazwie "Windows Update". Przechodzimy do kolejnych ekranów, póki w oknie narzędzia nie pojawi się komenda umożliwiająca uruchomienie narzędzia diagnostycznego dla Windows 10. Oczywiście, uruchamiamy je w naszym komputerze.
Po krótkim skanowaniu systemu Windows, program diagnostyczny wykryje wszelkie ewentualne błędy związane z narzędziem do aktualizacji Windows Update. Należy po zakończeniu skanowania włączyć przycisk umożliwiający zastosowanie wprowadzonych i zalecanych napraw w komputerze. Na koniec, po zakończeniu pracy, uruchamiamy ponownie komputer. Teraz aktualizacje dla Windows 10 powinny instalować się już w normalny sposób.
Ręczne naprawianie aktualizacji Windows Update
Aktualizacje, które wadliwie działają w naszym komputerze z Windows 10, możemy naprawić w jeszcze jeden sposób. A mianowicie, ręcznie - za pomocą funkcji i usług dostępnych bezpośrednio w systemie Windows 10. Przejdźmy zatem i do tego sposobu.
Na początek uruchamiamy usługi w systemie Windows 10 - za pomocą narzędzia uruchamianie. Włączamy je za pomocą skrótu klawiszowego Windows + R, następnie w odpowiednim polu wpisując komendę services.msc.
Po uruchomieniu narzędzia Usługi, na liście dostępnych opcji odnajdujemy tę, która nazywa się "Windows Update". Klikamy ją następnie prawym przyciskiem myszy i z dostępnych opcji wybieramy polecenie "Zatrzymaj".
Kolejna czynność, jaką należy wykonać, to z poziomu Eksploratora plików Windows przejść do następującej ścieżki:
C:\Windows\SoftwareDistribution
Możemy ją również uruchomić z poziomu narzędzia Uruchamianie (Windows + R). Teraz usuniemy wszystkie niepotrzebne aktualizacje, które zostały pobrane na nasz komputer. Wystarczy w folderze C:\Windows\SoftwareDistribution odnaleźć podfolder o nazwie "Download", a następnie zaznaczyć i skasować całą jego zawartość. Potem opróżniamy oczywiście Kosz na pulpicie naszego komputera.
To samo robimy z folderem “DeliveryOptimization”, który również znajduje się w SoftwareDistribution. Kasujemy cała jego zawartość. To już wszystko, teraz wystarczy tylko uruchomić ponownie komputer. Po ponownym włączeniu naszego peceta, uruchamiamy Windows Update z poziomu Ustawień i sprawdzamy dostępne aktualizacje. Tym razem dane powinny zostać prawidłowo wprowadzone w naszym komputerze.