Spis treści
Chcesz zablokować możliwość zmiany tapety w Windowsie? Można to zrobić zarówno w wersji Professional jak i zwykłej Home. Blokada uniemożliwia zmianę tapety nawet przez przeglądarkę. Dzięki temu rozwiązaniu raz ustawiona przez Ciebie tapeta będzie niemożliwa do zmienienia.

Są sytuacje, w których możemy zechcieć zablokować zmianę tapety w Windowsie. Często takie procedury są pożądane w przypadku komputerów firmowych, które na tapecie mają posiadać np. logo firmy. Jeśli chcesz się upewnić, że nikt nie zmieni ustawionej raz przez Ciebie tapety, to możesz wprowadzić blokadę.
W poniższym poradniku pokazujemy nie tylko, jak zablokować zmianę tapety za pomocą ustawień Pulpitu. Znajdziesz tu także informację o tym, co zrobić, aby zablokować zmianę tapety w alternatywne sposób, np. za pomocą przeglądarki zdjęć lub za pomocą przeglądarki internetowej. Zazwyczaj w tych programach wystarczy kliknąć prawym przyciskiem myszy na zdjęcie i wybrać opcję ustawiania obrazka na tapetę. Poniższy sposób zablokuje również i taką możliwość.
Wyłącz synchronizację tapety (jeśli masz Windows 10 i konto Microsoft)
Ten punkt przeznaczony jest tylko dla użytkowników Windowsa 10, którzy są w systemie zalogowani na konto Microsoft. Jeśli logujesz się na koncie Microsoft, to domyślnie włączona jest opcja synchronizacji tapety, co sprawia, że nawet po włączeniu blokady system może przywrócić poprzednią tapetę z chmury. Dobrze jest wyłączyć tę funkcję przed przejściem do dalszych instrukcji.
W tym celu wejdź do menu Start i wybierz ustawienia. Następnie przejdź do zakładki „Konta > Synchronizacja”. W sekcji „Określ ustawienia synchronizacji” odznacz pole „Kompozycje”. Od teraz ustawienia tapety nie będą synchronizowane z chmurą.
Blokada zmiany tapety w Windowsie w edycji Professional
Jeśli masz edycję Professional systemu Windows, to masz dostęp do Edytora lokalnych zasad grupy. Dzięki niemu możesz dość łatwo zablokować możliwość zmiany tapety. Aby z niego skorzystać, wciśnij kombinację przycisków Windows + R. W oknie uruchamiania wpisz poniższe polecenie:
gpedit.msc
Pojawi się nowe okno Edytora lokalnych zasad grupy. Za pomocą menu bocznego przejdź teraz do następującej zakładki:
Konfiguracja użytkownika > Szablony administracyjne > Panel sterowania > Personalizacja
Po zaznaczeniu zakładki „Personalizacja” po prawej stronie wyświetlą się dostępne zasady, które możesz aktywować. Znajdź zasadę o nazwie „Zapobiegaj zmienianiu tła pulpitu” i kliknij w nią dwukrotnie, aby otworzyć jej opcje.
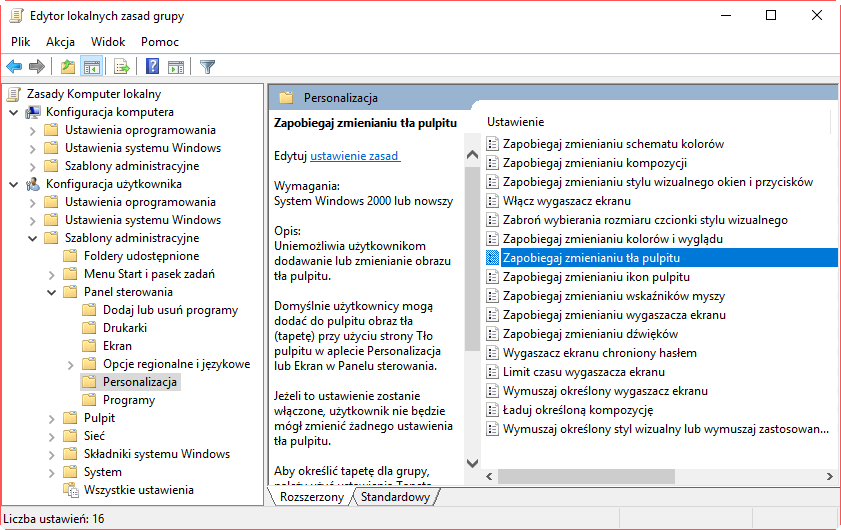
W opcjach zaznacz w górnym lewym rogu pole „Włączone”, aby uaktywnić blokadę zmiany tła pulpitu. Potwierdź zmiany przyciskiem OK.
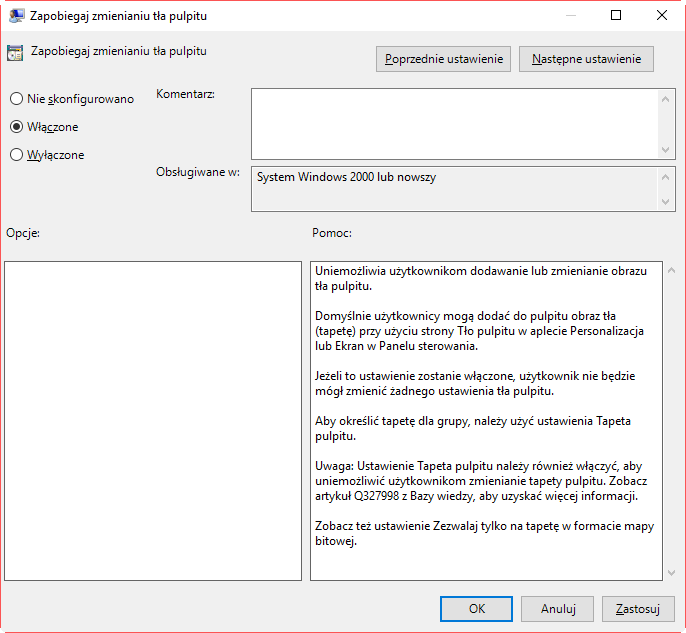
Blokada zmiany tapety za pomocą właściwości pulpitu została aktywowana, ale nadal można jeszcze to obejść. Powyższa reguła blokuje tylko dostęp do menu zmiany tapety, ale nie blokuje całkowicie funkcji ustawiania tapety w inny sposób. Wystarczy skorzystać np. z przeglądarki internetowej, znaleźć obrazek na tapetę, kliknąć go prawym przyciskiem myszy i wybrać opcję ustawiania tła. Na szczęście to również da się zablokować poprzez wymuszenie jednej tapety na stałe.
Będąc dalej w Edytorze lokalnych zasad grupy przejdź do poniższej zakładki:
Konfiguracja użytkownika > Szablony administracyjne > Pulpit > Active Desktop
Po zaznaczeniu tej zakładki po prawej stronie wyświetlą się nowe reguły. Znajdź regułę o nazwie „Tapeta pulpitu”. Umożliwia ona ustawienie wybranego obrazka na stałe. Kliknij dwukrotnie w tę regułę, aby otworzyć jej opcje.
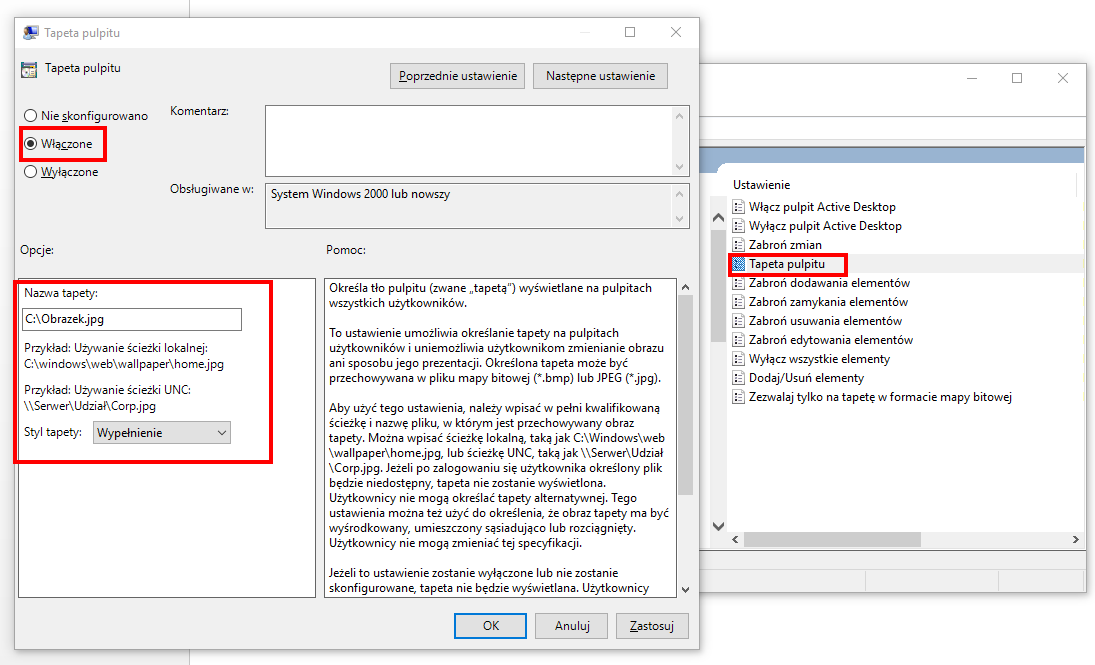
W opcjach zaznacz pole „Włączone” w górnym prawym rogu. Pojawią się teraz szczegóły pozwalające dostosować właściwości reguły. Musisz podać ścieżkę do pliku z tapetą, która ma być na stałe ustawiona, a także wybrać, w jaki sposób ma się wyświetlać (sąsiadująco, rozciągnięcie, dopasowanie, wypełnienie etc.).
W polu „Nazwa tapety” wpisz całą ścieżkę do zdjęcia, które ma zostać ustawione jako tapeta. Przykładowo, jeśli tapeta jest w pliku Obrazek.jpg, który znajduje się bezpośrednio na dysku C, to wpiszesz następującą ścieżkę:
C:\Obrazek.jpg
Następnie wybierz sposób wyświetlania i potwierdź zmiany przyciskiem OK. Od teraz masz zablokowaną możliwość zmiany tapety przez właściwości ekranu, a także zablokowałeś możliwość zmiany tapety np. przez przeglądarkę zdjęć. Nawet jeśli komuś uda się skorzystać z opcji ustawiania innej tapety, to i tak po chwili przywrócona zostanie twoja tapeta ustawiona w powyższej regule.
Blokada zmiana tapety w Windowsie w edycji Home
Niestety wspomniany wyżej Edytor lokalnych zasad grupy nie występuje w zwykłym (domowym) wydaniu Windowsa. Istnieje jednak sposób, żeby zrobić dokładnie to samo za pomocą Rejestru systemowego.
Operacja będzie się składała z dwóch kroków, tak samo, jak powyżej. Najpierw wprowadzimy modyfikację, która zablokuje dostęp do menu zmiany tapety w Windowsie. Następnie dodamy kolejną modyfikację, która na stałe ustawi wybraną przez nas tapetę, zapobiegając tym samym jej zmianie przez np. przeglądarkę internetową.
Wciśnij kombinację przycisków Windows + R. Wyświetli się okienko uruchamiania. Wpisz w nim poniższą komendę, aby uruchomić Edytor rejestru:
regedit
Najpierw wprowadzimy blokadę dostępu do opcji zmiany tapety w Windowsie. W tym celu przejdź do poniższej ścieżki:
HKEY_CURRENT_USER\SOFTWARE\Microsoft\Windows\CurrentVersion\Policies\
Kliknij prawym przyciskiem myszy na kluczu „Policies” i wybierz „Nowy > Klucz”. Nadaj nowemu kluczowi nazwę „ActiveDesktop” (bez cudzysłowów).
Pojawi się teraz utworzony przed chwilą klucz „ActiveDesktop”. Zaznacz go, kliknij w niego prawym przyciskiem myszy i wybierz „Nowy > Wartość DWORD (32-bitowa)”.
Nadaj nowemu wpisowi nazwę „NoChangingWallPaper” (bez cudzysłowów) i potwierdź jego utworzenie przyciskiem Enter. Następnie kliknij go dwukrotnie na liście, aby wejść do opcji edycji wartości. Nadaj mu wartość 1.
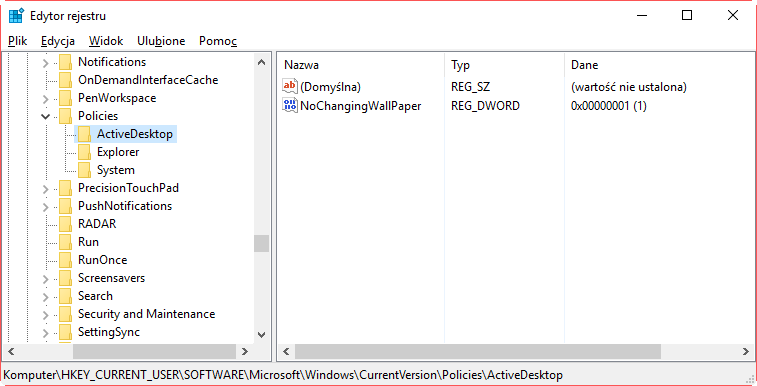
Efekt powinien być taki, jak na zrzucie ekranu powyżej.
Po lewej stronie Edytora rejestru ponownie kliknij prawym przyciskiem myszy na kluczu „Policies” i wybierz „Nowy > Klucz”. Tym razem utwórz nowy klucz o nazwie „System” (bez cudzysłowów).
Pojawi się teraz utworzony klucz „System”. Zaznacz go, kliknij go prawym przyciskiem myszy i wybierz „Nowy > Wartość ciągu”.
Nadaj nowemu ciągowi nazwę „Wallpaper” (bez cudzysłowów). Potwierdź przyciskiem Enter utworzenie nowego ciągu, a następnie kliknij go dwukrotnie lewym przyciskiem myszy. W nowym oknie możesz edytować wartość ciągu. Wpisz tu ścieżkę do pliku z obrazkiem, który ma być ustawiony jako trwała tapeta. Przykładowo, jeśli na tapetę chcesz ustawić plik Obrazek.jpg, który znajduje się na dysku C, to wpisz:
C:\Obrazek.jpg
Musisz jeszcze ustawić sposób wyświetlania tapety. Ponownie w Edytorze rejestru kliknij prawym przyciskiem myszy na kluczu „System” i wybierz „Nowy > Wartość ciągu”. Nadaj nowemu wpisowi nazwę „WallpaperStyle” (bez cudzysłowów).
Kliknij dwukrotnie we wpis „WallpaperStyle” i w nowym oknie wpisz odpowiednią wartość w zależności od tego, jaki chcesz ustawić tryb wyświetlania tapety:
- 0 – wyśrodkuj
- 1 – sąsiadująco
- 2 – rozciągnij
- 3 – dopasuj
- 4 – wypełnij
- 5 – łączona
Wpisz odpowiedni numer w zależności od tego, jak ma się wyświetlać tapeta. Zapisz zmiany przyciskiem OK.
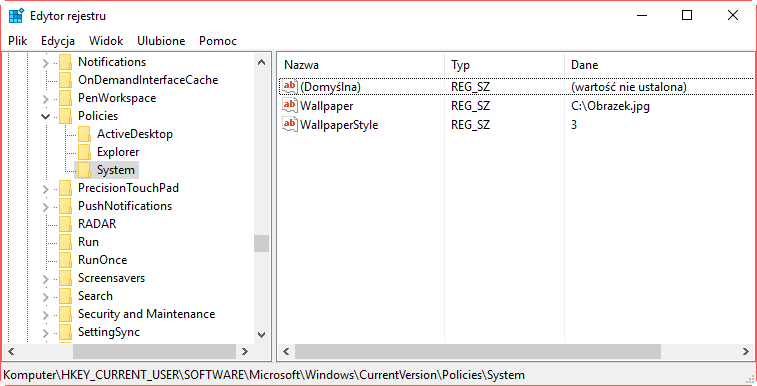
Efekt powinien być taki, jak na powyższym zrzucie ekranu – oczywiście musisz tylko wpisać swoją ścieżkę do tapety oraz wybrany przez siebie sposób jej wyświetlania. Od teraz masz ustawioną blokadę tapety na wybranym koncie użytkownika. Aby zmiany weszły w życie, uruchom komputer ponownie lub wyloguj się i zaloguj jeszcze raz.
