Spis treści
Obsługa ADB i Fastboot w Windowsie jest potrzebna do wydawania komend przez kabel USB do Androida. Pozwalają one wprowadzać modyfikacje do smartfona, a także odblokowywać bootloader oraz instalować inne oprogramowanie w urządzeniach mobilnych.

Wiele bardziej zaawansowanych poradników dla urządzeń z Androidem wymaga w jakimś stopniu użycia interfejsu ADB lub Fastboot, aby wydać specjalne komendy. Komendy te wydaje się z poziomu Wiersza polecenia, podczas gdy nasz smartfon lub tablet jest podłączony do komputera kablem USB.
Chcesz odblokować bootloader lub zainstalować TWRP Recovery? Musisz wydać odpowiednią komendę Fastboot. Nie znasz kombinacji przycisków do zrestartowania Androida w trybie bootloadera lub recovery? Możesz użyć komend ADB, które po wpisaniu zrestartują urządzenie do odpowiedniego trybu. Zastosowań jest mnóstwo, ale żeby z nich korzystać, konieczna jest obsługa ADB i Fastboot w komputerze.
Instalacja ADB i Fastboot w Windowsie
Przede wszystkim musimy upewnić się, że mamy zainstalowane wszystkie sterowniki do swojego smartfona lub tabletu. Najprościej je uzyskać poprzez zainstalowanie oficjalnego oprogramowania do obsługi naszego smartfona – np. KIES (dla Samsunga) czy HiSuite (dla Huawei). Nie musisz korzystać z tych programów. Wystarczy, że są zainstalowane - wtedy mamy pewność, że dostępne są wszystkie sterowniki.
Gdy mamy wszystkie sterowniki, to możemy teraz pobrać archiwum z ADB i Fastboot od Google. Można to zrobić z poniższego linku.
Pobierz ADB i Fastboot od Google
Pobrane zostanie niewielkie archiwum, które należy wypakować w wybrane przez siebie miejsce. Uzyskamy w ten sposób folder o nazwie „Platform-tools”. Po otwarciu tego folderu znajdziesz różne pliki, ale najważniejsze z nich to ADB.exe oraz Fastboot.exe.
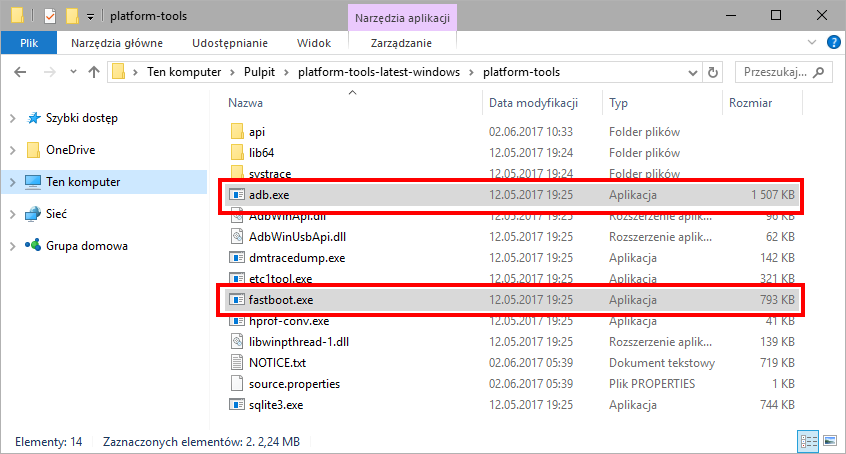
Aby wykonywać komendy ADB lub Fastboot, należy wywołać okno Wiersza polecenia, które wskazuje na folder z wyżej wspomnianymi plikami EXE. Jest to bardzo proste. Mając otwarty katalog Platform-Tools wciśnij i przytrzymaj klawisz Shift, po czym kliknij prawym przyciskiem myszy wewnątrz tego katalogu. Z rozwijanej listy wybierz „Otwórz okno polecenia tutaj”.
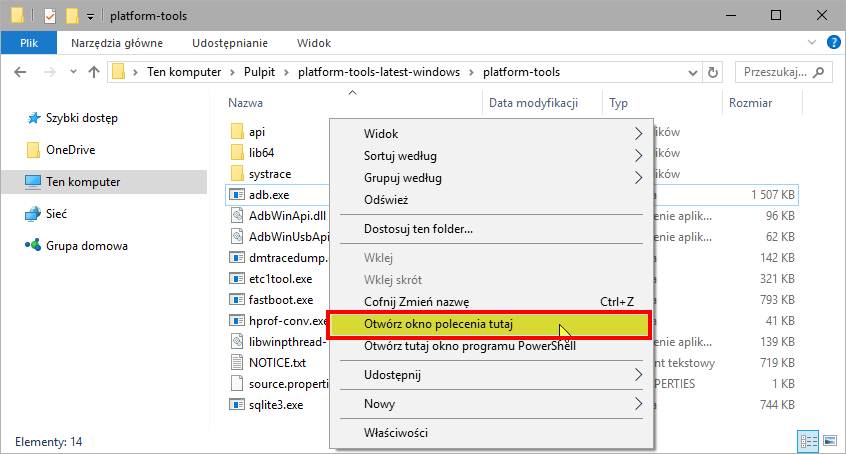
Pojawi się nowe okno Wiersza polecenia, które od razu wskazuje na folder Platform-Tools.
Jeśli nie masz opcji „Otwórz okno polecenia tutaj” (i wyświetla się tylko opcja otwarcia okna PowerShell), to znaczy, że masz Windows 10 z aktualizacją Creators Update lub nowszą. Microsoft ukrył tę opcję, ale da się ją przywrócić – w tym celu zobacz nasz poradnik, w którym pokazaliśmy, jak przywrócić opcję wiersza polecenia do menu kontekstowego w Windows 10.
Gdy masz już okno Wiersza polecenia wskazujące na folder Platform-Tools, to musisz teraz wykonać jednorazowo jedną komendę, która sparuje twój komputer z twoim smartfonem lub tabletem. W tym celu włącz opcje programistyczne w Androidzie i uruchom opcję debugowania USB, a następnie podłącz smartfona do komputera kablem USB.
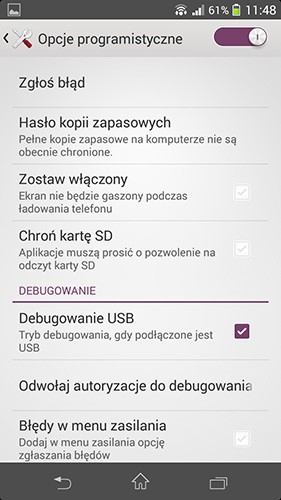
W oknie Wiersza polecenia wpisz poniższą komendę, która sprawdzi podłączone urządzenia i spróbuje nawiązać z nimi połączenie:
adb devices
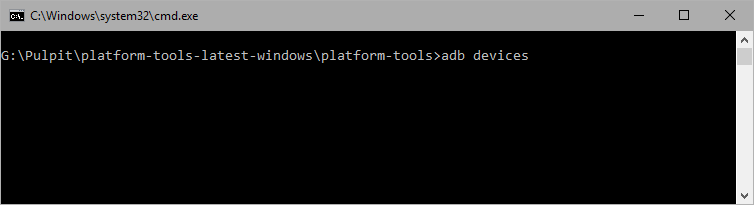
Na ekranie twojego smartfona wyświetli się okienko z zapytaniem, czy zezwolić na debugowanie USB. Zaznacz opcję zapamiętania komputera („Zawsze zezwalaj z tego komputera”), a następnie wybierz opcję „Zezwól”.
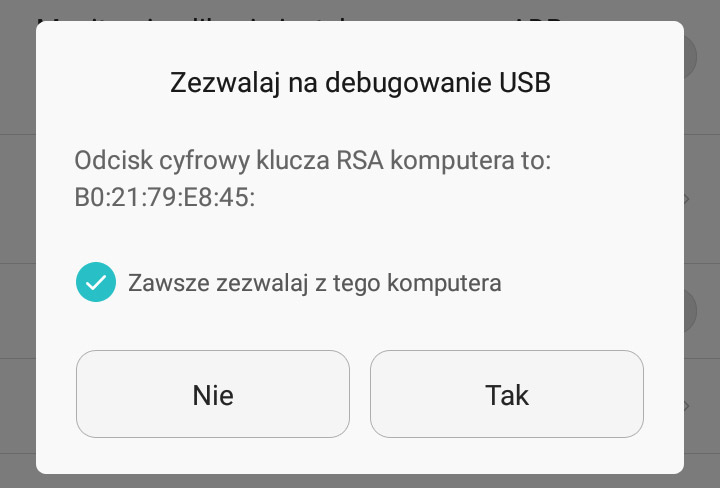
Twój komputer ze smartfonem zostaną sparowane w trybie debugowania USB i teraz możesz już wykonywać komendy ADB oraz Fastboot wedle swoich potrzeb lub zgodnie z poszczególnymi poradnikami, które znajdziesz m.in. w naszym serwisie.
Komendy ADB wykonujemy wtedy, gdy Android działa, czyli wtedy, kiedy system w smartfonie lub tablecie jest uruchomiony. Z kolei w momencie, gdy uruchomimy urządzenie w trybie bootloadera, to korzystamy z komend Fastboot, gdyż interfejs ADB wtedy jest niedostępny (system Android nie jest uruchomiony w trybie bootloadera, więc nie możemy korzystać z komend ADB).
