Steam Deck to świetny zamiennik laptopa, zapewniający znacznie lepsze wrażenia z grania i o wiele większą przenośność. Co zaskakujące, bardzo dobrze radzi sobie także z uruchamianiem takich programów jak Photoshop, a nawet edytorów wideo, takich jak Davinci Resolve. W tym poradniku pokażemy więc, jak zainstalować Davinci Resolve na Steam Deck.

Najważniejsze informacje:
- Czy można używać Davinci Resolve na Steam Deck?
- Dowiedz się, jak zainstalować i używać Davinci Resolve na Steam Deck
Spis treści
Jak zainstalować Davinci Resolve na Steam Deck
Instalacja i korzystanie z Davinci Resolve na Steam Deck jest dość prostym procesem, ale jest kilka rzeczy, które musisz zrobić. Po pierwsze, musisz upewnić się, że twój Steam Deck jest skonfigurowany do podwójnego rozruchu Windows 11. Chociaż możesz zainstalować Davinci Resolve bezpośrednio na Steam OS, to wiąże się to ze znacznie większą ilością kłopotów niż jest to warte i nie będziemy tego omawiać w tym przewodniku.
- Instalacja Windows 11 na Steam Deck (poprzez podwójny rozruch).
- Stacja dokująca umożliwiająca podłączenie do monitora.
- Instalator DaVinci Resolve (wersja dla systemu Windows).
- Klawiatura i mysz (opcjonalne, ale zalecane ze względu na łatwość użytkowania).
Instalacja DaVinci Resolve na Steam Deck Windows 11 Dual Boot
Po zainstalowaniu i uruchomieniu systemu Windows można po prostu wykonać standardowy proces instalacji systemu Windows 11 dla Davinci Resolve.
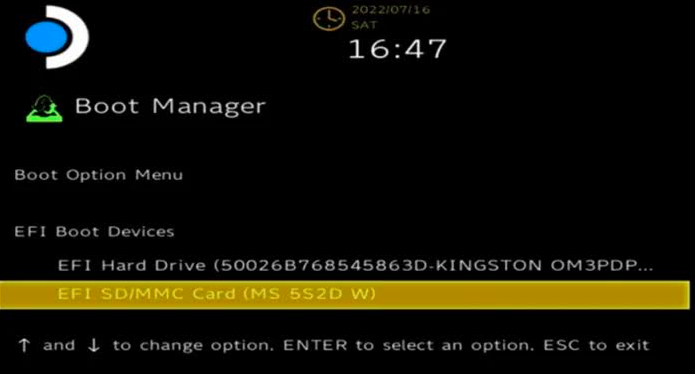
- Odwiedź oficjalną stronę DaVinci Resolve i pobierz instalator Windows.
- Uruchom instalator i postępuj zgodnie z instrukcjami, aby zainstalować DaVinci Resolve na swojej instalacji Windows 11.
Jak zoptymalizować DaVinci Resolve dla Steam Deck
Ponieważ sprzęt Steam Deck nie jest najpotężniejszy do zaawansowanej edycji wideo, prawdopodobnie będziesz chciał dostosować ustawienia DaVinci Resolve, aby poprawić wydajność:
- Niższa rozdzielczość osi czasu: Podczas edycji używaj rozdzielczości 1080p lub nawet niższej, a w razie potrzeby renderuj w wyższej rozdzielczości.
- Używaj zoptymalizowanych multimediów: DaVinci Resolve ma opcję korzystania z plików proxy o niższej rozdzielczości podczas edycji i materiałów w pełnej rozdzielczości podczas końcowego renderowania.
- Wyłącz efekty obciążające GPU: Unikaj stosowania efektów takich jak redukcja szumów, które bardzo obciążają GPU.
- Włącz pamięć podręczną dysku: Skonfiguruj folder pamięci podręcznej na szybszej pamięci masowej (najlepiej wewnętrznym dysku SSD), aby poprawić wydajność.
- Skonfiguruj zewnętrzną pamięć masową (opcjonalne, ale zalecane)
- Aby uzyskać lepszą wydajność, zwłaszcza w przypadku materiałów 4K, użyj zewnętrznego dysku SSD lub NVMe do przechowywania plików projektu i pamięci podręcznej. Zapobiegnie to przeciążeniu wewnętrznej pamięci Steam Deck.
Korzystanie z DaVinci Resolve na Steam Deck z Windows 11
- Uruchom system Windows 11, otwórz DaVinci Resolve i rozpocznij swój projekt.
- Upewnij się, że wszystkie sterowniki są zaktualizowane, szczególnie pod kątem wydajności GPU.
- Elementy sterujące Steam Deck (joysticki, przyciski) nie będą domyślnie mapowane dla DaVinci Resolve. Będziesz musiał użyć zewnętrznej klawiatury i myszy w celu uzyskania precyzji.
- Użyj zewnętrznej klawiatury i myszy dla precyzji.
- Dostosować elementy sterujące Steam Deck, aby symulowały wejścia klawiatury i myszy (poprzez konfigurację wejścia Steam).
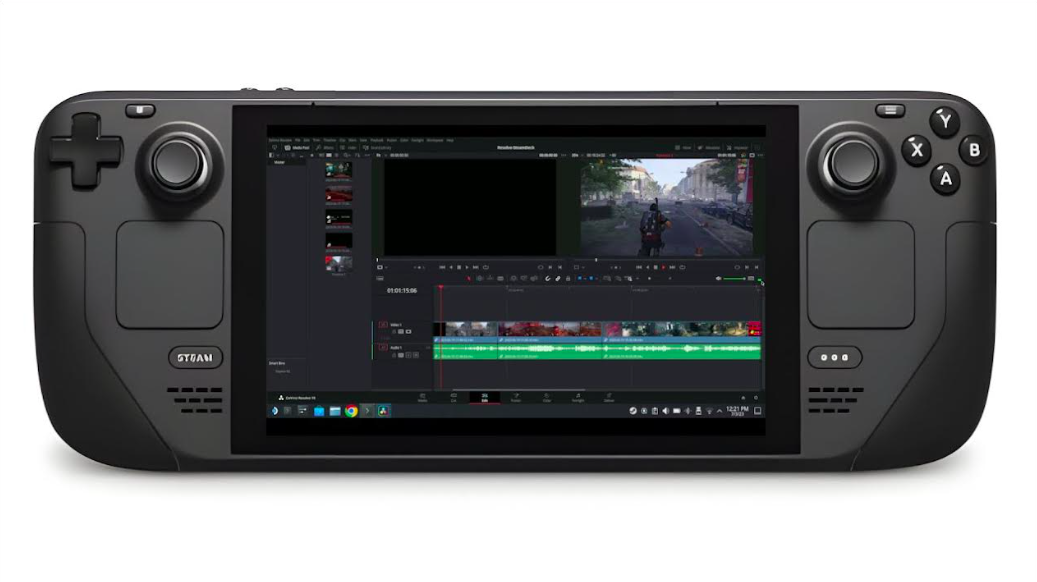
Zarządzanie wydajnością
- DaVinci Resolve wymaga dużej ilości zasobów. Jeśli pracujesz z materiałem filmowym w wysokiej rozdzielczości (4K, formaty RAW), musisz pamiętać o ograniczeniach Steam Deck. Upewnij się więc, że korzystasz z serwerów proxy i zredukowanej rozdzielczości osi czasu.
Bateria i zarządzanie temperaturą:
- Edycja wideo jest wymagająca, a Steam Deck prawdopodobnie będzie zużywał dużo baterii i generował ciepło. Rozważ:
- Użycie podstawki chłodzącej lub chłodzenia laptopa, aby utrzymać optymalną temperaturę.
- Utrzymywanie urządzenia podłączonego do zasilania podczas długich sesji edycji.
