Do tej pory do działania Minecraft wymagał zainstalowanej w systemie Javy. To już jednak przeszłość, gdyż Minecraft posiada teraz zintegrowane biblioteki Javy w nowym launcherze. Zobacz, jak zainstalować nowy launcher bez utraty postępów w grze, a także jak odinstalować systemową wersję Javy w celu zwiększenia bezpieczeństwa komputera.

Java nie cieszy się zbyt dobrą opinią. Bardzo często jest „złem koniecznym”, gdyż potrzebujemy ją np. właśnie do zagrania w Minecrafta, ale w gruncie rzeczy poza tym jest nam zbędna. Java jest często podatna na wszelkie ataki hakerskie oraz ma mnóstwo luk w bezpieczeństwie. Często można się spotkać z opiniami, że warto Javę w ogóle odinstalować ze systemu.
Niestety, gracze lubujący się w Minecrafcie byli skazani na Javę – cała gra wymaga zainstalowanych bibliotek od firmy Oracle w swoim komputerze, więc jeśli chcieliśmy pograć w Minecrafta, to musieliśmy także zainstalować Javę. To już na szczęście przeszłość – Minecraft posiada teraz zintegrowaną Javę, która jest ograniczona tylko i wyłącznie do gry i inne komponenty systemowe nie mają do niej dostępu. Oznacza to, że możemy odinstalować całkowicie oryginalne biblioteki Javy z systemu, a Minecraft wykorzysta wbudowane pliki. W dodatku gra chodzi dzięki temu znacznie płynniej na wolniejszych komputerach!
Instalacja nowego launchera Minecrafta z wbudowaną Javą
Proces przejścia ze starego sposobu działania gry na nowy jest bardzo prosty. Nasze światy pozostaną bez zmian, niczego nie stracimy. Musimy tylko zainstalować nowy launcher Minecrafta i dokonać jednej małej zmiany, która spowoduje użycie wbudowanych plików zamiast systemowych bibliotek Javy.
Pierwszym krokiem jest oczywiście pobranie launchera w najnowszej wersji. Możecie to zrobić z oficjalnej strony lub korzystając z linku poniżej:
Po pobraniu uzyskamy finalnie plik Minecraft.msi z instalatorem. Uruchamiamy go.
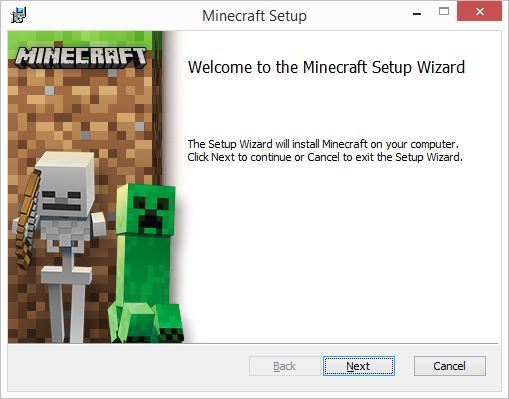
Instalujemy launchera w dowolne miejsce, dla przykładu do katalogu „D:\Gry\Minecraft”. Następnie udajemy się do katalogu, do którego zainstalowaliśmy launcher i uruchamiamy plik MinecraftLauncher.exe.
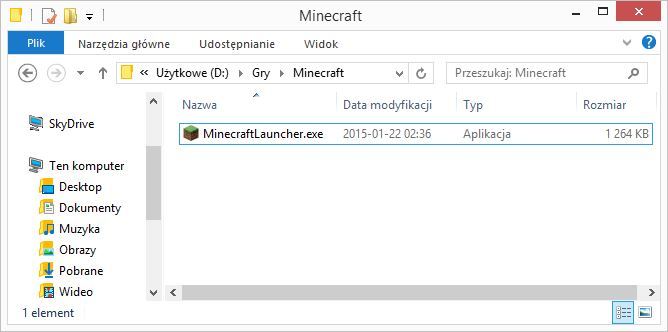
Po uruchomieniu pliku MinecraftLauncher.exe, nowy launcher zacznie pobierać odpowiednie pliki z bibliotekami Javy i umieści je w podkatalogach w folderze z grą. Jest to duży plus i ułatwienie, gdyż wszystkie biblioteki ściągają się automatycznie, odpowiednio dobrane do naszego systemu. Po pobraniu wszystkiego zauważymy, że w katalogu z plikiem „MinecraftLauncher.exe” znajdziemy także katalogi „game” i „runtime”, „tools” oraz plik „nativelog.txt” - w tych katalogach znajdują się właśnie wszystkie elementy wbudowanej w Minecrafta Javy.
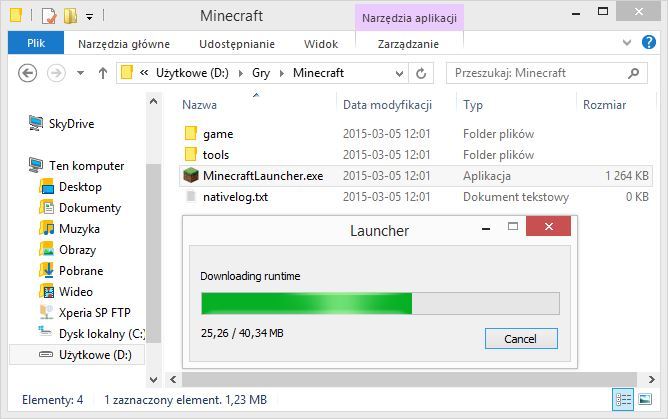
Po uruchomieniu launchera znajdziemy znajomy widok okna uruchamiającego grę przyciskiem „Play” i profilami po lewej stronie. Musimy wykonać jedną, małą edycję w ustawieniach profilu, aby Minecraft wykorzystywał wbudowane biblioteki gry zamiast systemowej Javy. W tym celu wybieramy nasz profil z lewej strony i klikamy „Edit profile”.
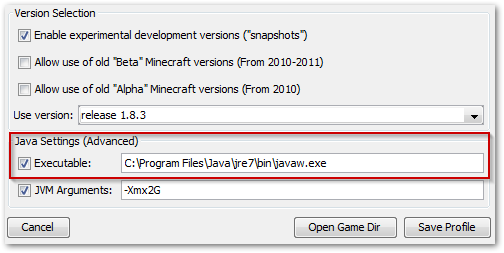
W oknie edycji profilu znajdziemy sekcję „Java Settings (advanced)”. Zmiany musimy dokonać w polu „Executable”, w którym znajduje się ścieżka do pliku javaw.exe. Jak widzimy, domyślnie Minecraft wykorzystuje pliki Javy znajdujące się w katalogu Program Files. Musimy zmienić tę ścieżkę w taki sposób, aby wskazywała na plik javaw.exe umieszczony w pobranym przed chwilą katalogu „runtime” w folderze z launcherem Minecrafta.
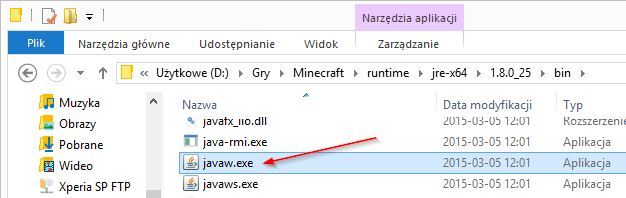
Otwieramy za pomocą Eksploratora plików katalog z plikiem MinecraftLauncher.exe i wchodzimy do podfolderu „runtime”, a następnie wyszukujemy w jego podkatalogach pliku „javaw.exe” (powinien znajdować się w katalogu „bin”). Aby szybko skopiować ścieżkę do pliku javaw.exe, należy kliknąć w niego prawym przyciskiem myszy i wejść do „Właściwości”.
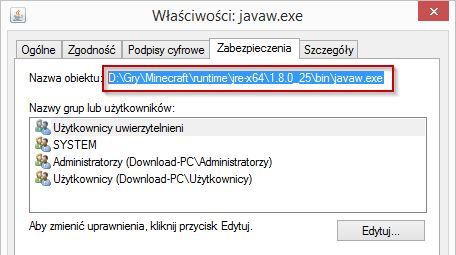
W nowym oknie przechodzimy do zakładki „Zabezpieczenia”. Na samej górze mamy pole „Nazwa obiektu” i obok niej znajduje się pełna ścieżka do pliku javaw.exe. Zaznaczamy ją, kopiujemy, a następnie wklejamy w pole „Executable” w ustawieniach profilu Minecrafta.
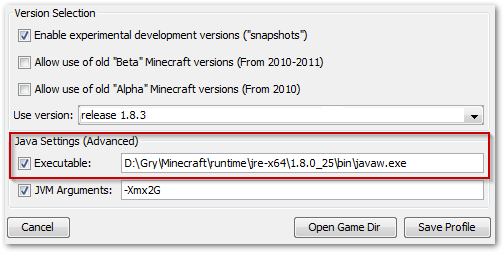
Potwierdzamy zmiany w profilu przyciskiem OK i gotowe. Teraz możemy uruchomić Minecrafta – załaduje się on przy wykorzystaniu wbudowanych bibliotek i powinniśmy zauważyć, że gra działa znacznie płynniej.
Odinstalowanie oryginalnej Javy z systemu
Na sam koniec, jeśli nie używamy Javy do niczego innego, niż Minecraft, warto odinstalowaćc systemowe biblioteki, gdyż są już zbędne. W tym celu wchodzimy do Panelu sterowania, a następnie do sekcji „Odinstaluj programy”.
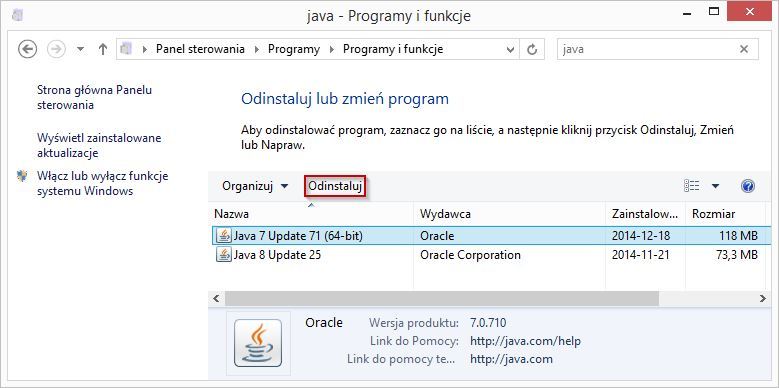
Na liście zainstalowanych programów znajdziemy biblioteki Javy. Zaznaczamy je i wybieramy opcję „Odinstaluj”. Biblioteki nie mają już żadnego wpływu na Minecrafta i gra wykorzystuje teraz swoje własne pliki.
