Szyfrowanie danych to łatwy i skuteczny sposób ochrony Twoich informacji i plików. System Windows 11 zawiera narzędzie o nazwie BitLocker, które umożliwia szyfrowanie dowolnego dysku twardego lub pamięci USB podłączonej do komputera, w tym wewnętrznego dysku twardego, na którym zainstalowano system operacyjny.

Spis treści
Większość użytkowników przechowuje wrażliwe dane i osobiste pliki na swoich komputerach z systemem Windows 11, co sprawia, że konieczne jest podjęcie skutecznych środków bezpieczeństwa w celu ochrony przed zagrożeniami, które wykorzystują możliwe luki w zabezpieczeniach.
Aby właściwie chronić nasz komputer z systemem Windows 11, nie wystarczy skorzystać z programu antywirusowego. Możemy, a wręcz powinniśmy chronić nasze pliki przed fizycznym lub zdalnym dostępem do nich i innych poufnych informacji. Aby je ochronić, możemy skorzystać z szyfrowania naszych dysków twardych lub urządzeń pamięci masowej, co spowoduje konieczność podania hasła w celu korzystania z nich i uzyskania dostępu do ich zawartości.
Na szczęście Microsoft oferuje narzędzie do szyfrowania BitLocker w systemie Windows 11, które odpowiada na potrzeby użytkowników w zakresie ochrony ich poufnych danych. BitLocker jest całkowicie darmowy i domyślnie wbudowany w system Windows 11.
W tym artykule pokażemy Ci krok po kroku, jak zaszyfrować dowolny wewnętrzny lub zewnętrzny dysk twardy lub pamięć USB na komputerze z systemem Windows 11.
Jak zaszyfrować lub zabezpieczyć hasłem dysk twardy lub pamięć USB w systemie Windows 11 za pomocą funkcji BitLocker.
1. Użyj wyszukiwania w systemie Windows 11 z terminem: Zarządzaj funkcją BitLocker
2. Kliknij dwukrotnie narzędzie BitLocker, gdy wyświetli się wśród wyników wyszukiwania.
3. Gdy tylko otworzy się okno funkcji BitLocker, zobaczysz wszystkie urządzenia pamięci masowej podłączone wewnętrznie lub zewnętrznie do komputera: dysk twardy, wymienną pamięć USB, stałe dyski danych itp.
4. Kliknij Włącz funkcję BitLocker obok urządzenia pamięci masowej, które chcesz zaszyfrować.
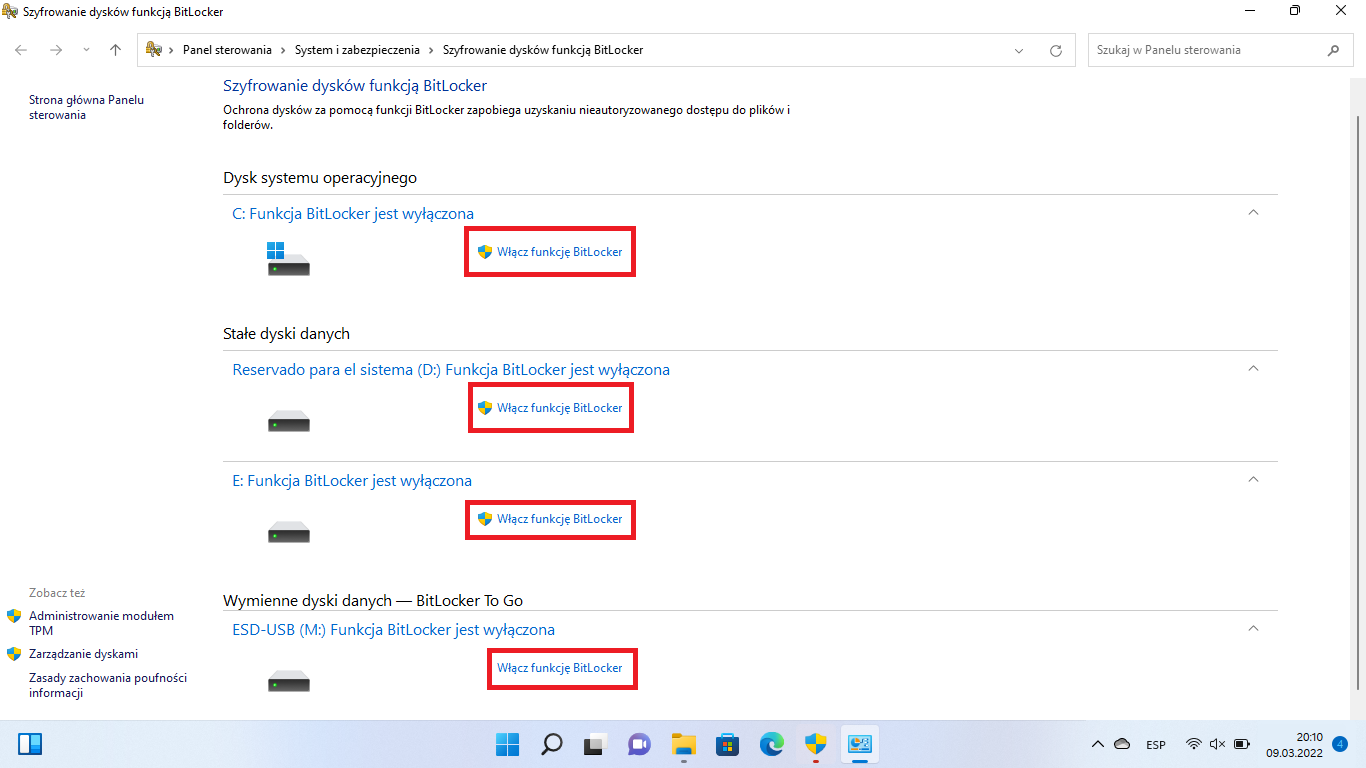
5. Spowoduje to wyświetlenie okna, w którym możesz wybrać sposób odblokowania urządzenia pamięci masowej po włączeniu funkcji BitLocker:
- Użyj hasła, aby odblokować dysk (zalecane): Musisz podać hasło, które będzie wymagane, aby uzyskać dostęp do danych na tym dysku, gdy będzie zaszyfrowany.
- Użyj karty inteligentnej, aby odblokować dysk: Musisz włożyć kartę inteligentną. Kod PIN karty inteligentnej będzie wymagany do odblokowania dysku.
6. Wybierzemy pierwszą opcję i we wskazanych do tego polach wpisujemy, a następnie ponownie wprowadzamy hasło, którego chcemy używać. Po podaniu hasła, należy kliknąć Dalej.
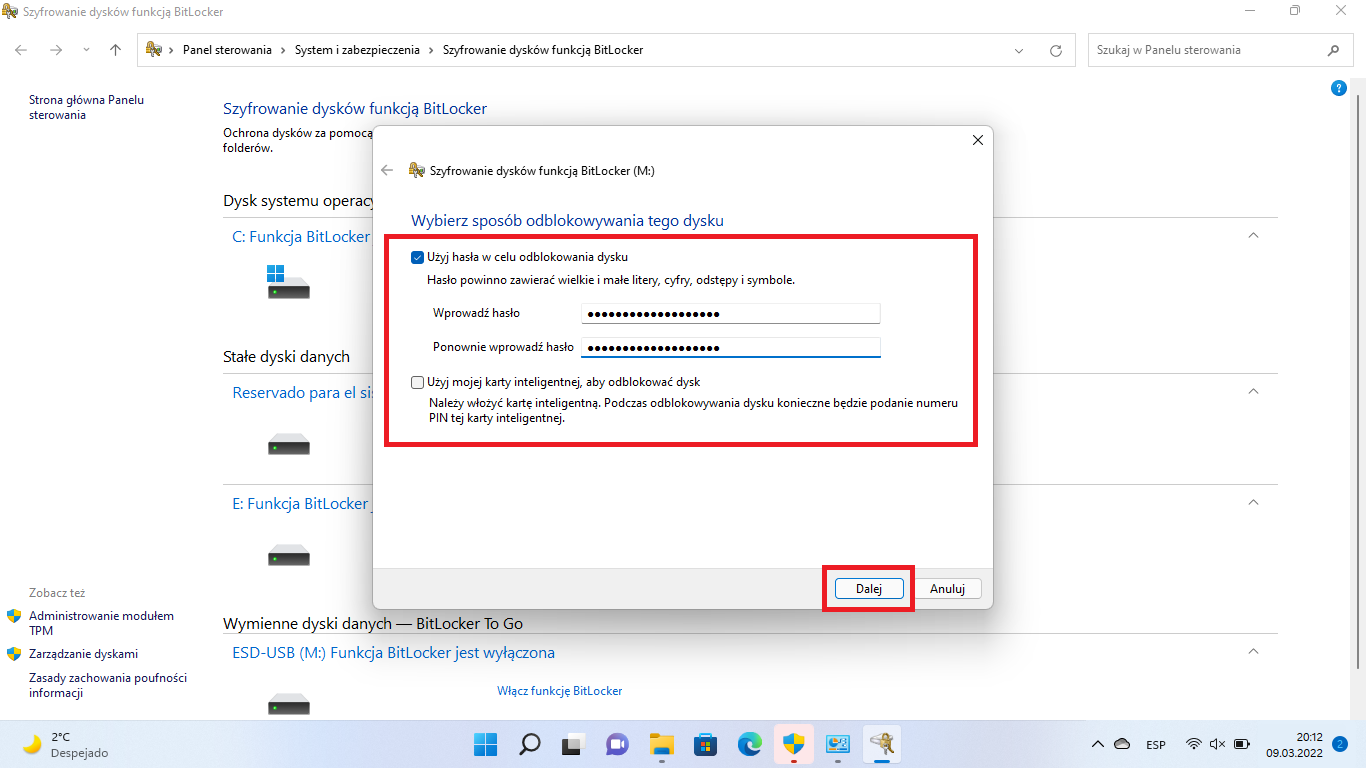
7. W następnym oknie musisz wybrać opcję, która umożliwia odzyskiwanie na wypadek utraty hasła.
- Zapisz na koncie Microsoft
- Zapisz w pliku
- Zapisz w pamięci USB (opcja dostępna i zalecana do szyfrowania wewnętrznego dysku twardego)
- Drukuj klucz odzyskiwania
8. Po wybraniu sposobu odzyskiwania przejdź do jego pobierania lub konfiguracji. W tym celu musisz kliknąć Dalej.
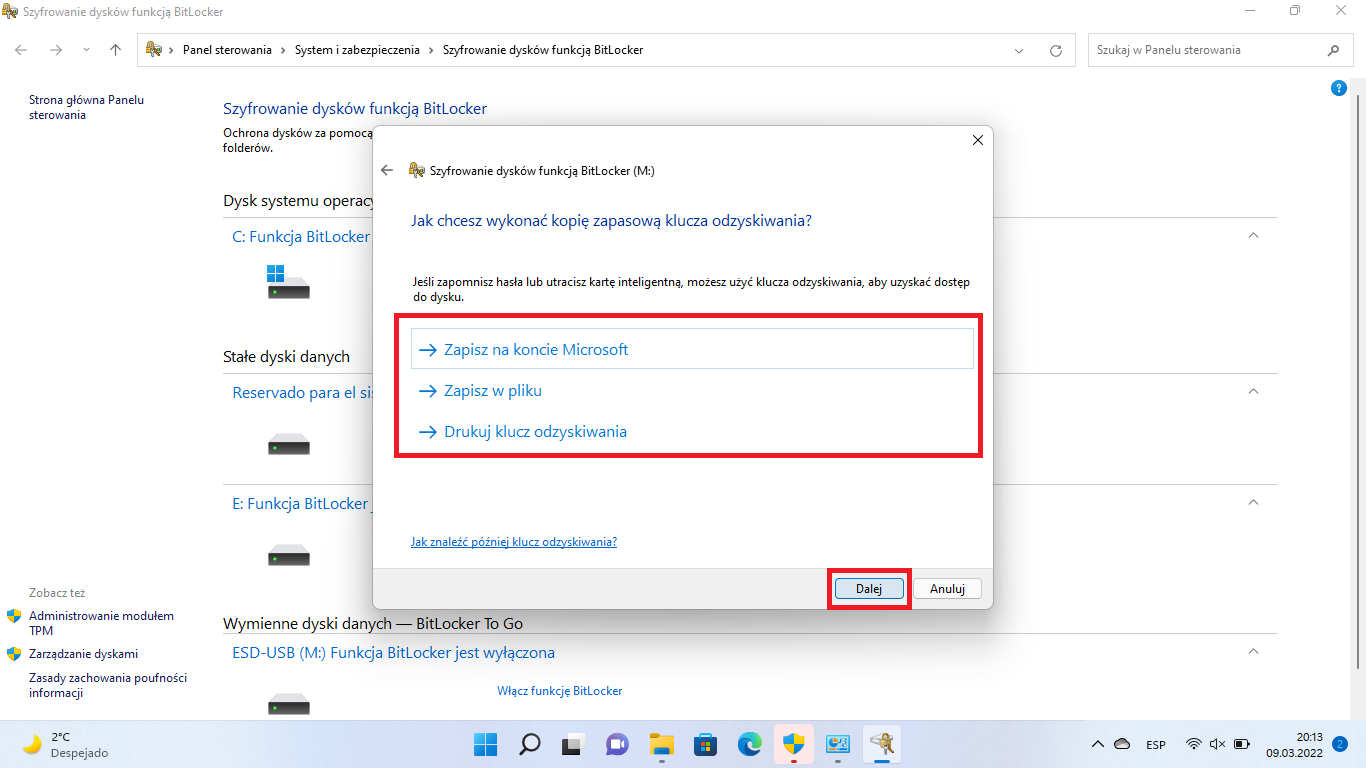
9. Następnym krokiem będzie wybranie części dysku, które chcesz zaszyfrować:
- Zaszyfruj tylko zajęte miejsce na dysku (najszybsza i najlepsza opcja w przypadku nowych komputerów osobistych i dysków)
- Zaszyfruj cały dysk (wolniejsza opcja – najlepsza w przypadku używanych komputerów osobistych i dysków)

10. Po kliknięciu dalej należy wybrać tryb szyfrowania, którego chcesz używać:
- Nowy tryb szyfrowania (najlepsze rozwiązanie dla dysków stałych w tym urządzeniu, takich jak wewnętrzny dysk twardy lub dysk systemowy)
- Tryb zgodności (najlepsze rozwiązanie dla dysków, które można wyjąć z tego urządzenia, takich jak dyski zewnętrzne lub wymienne)
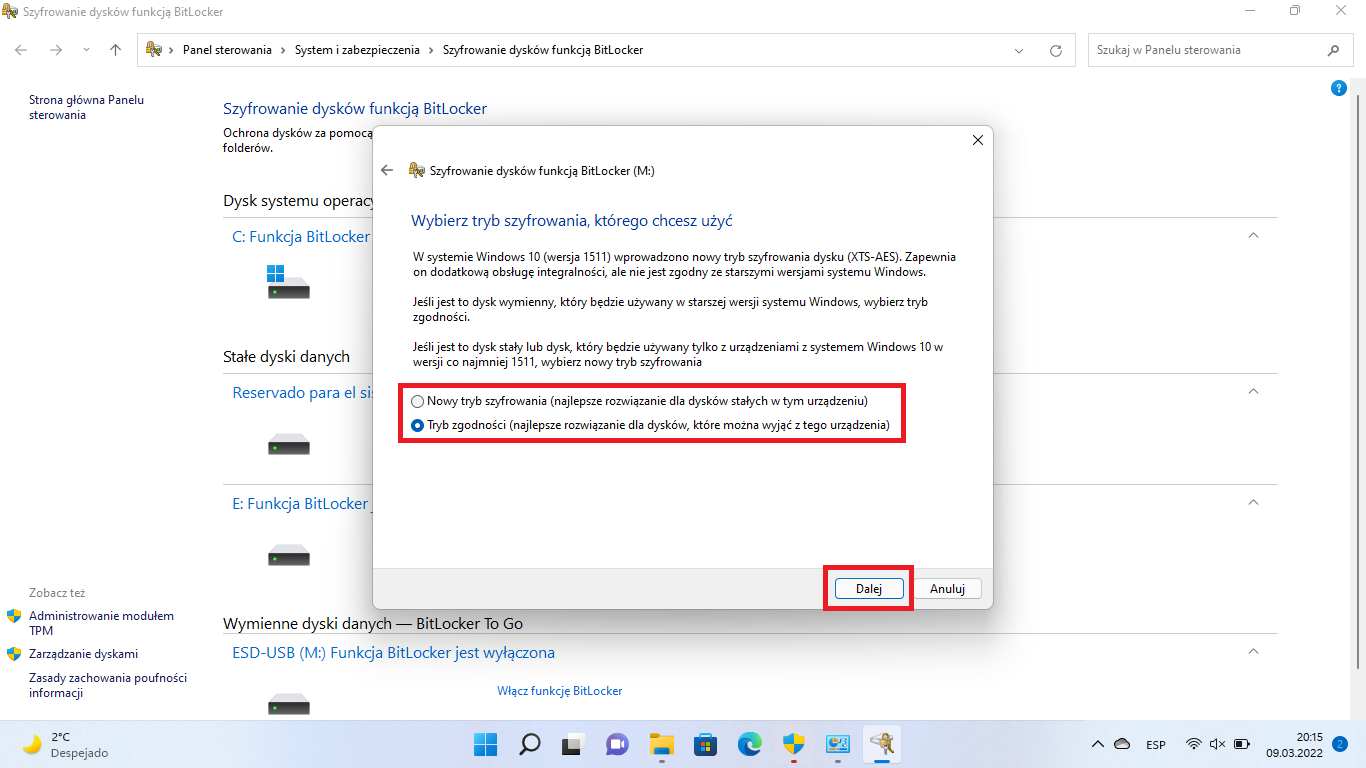
11. Na ostatnim z ekranów będzie wymagane potwierdzenie zaszyfrowania jednostki pamięci. Aby to zrobić, kliknij przycisk: Rozpocznij szyfrowanie.
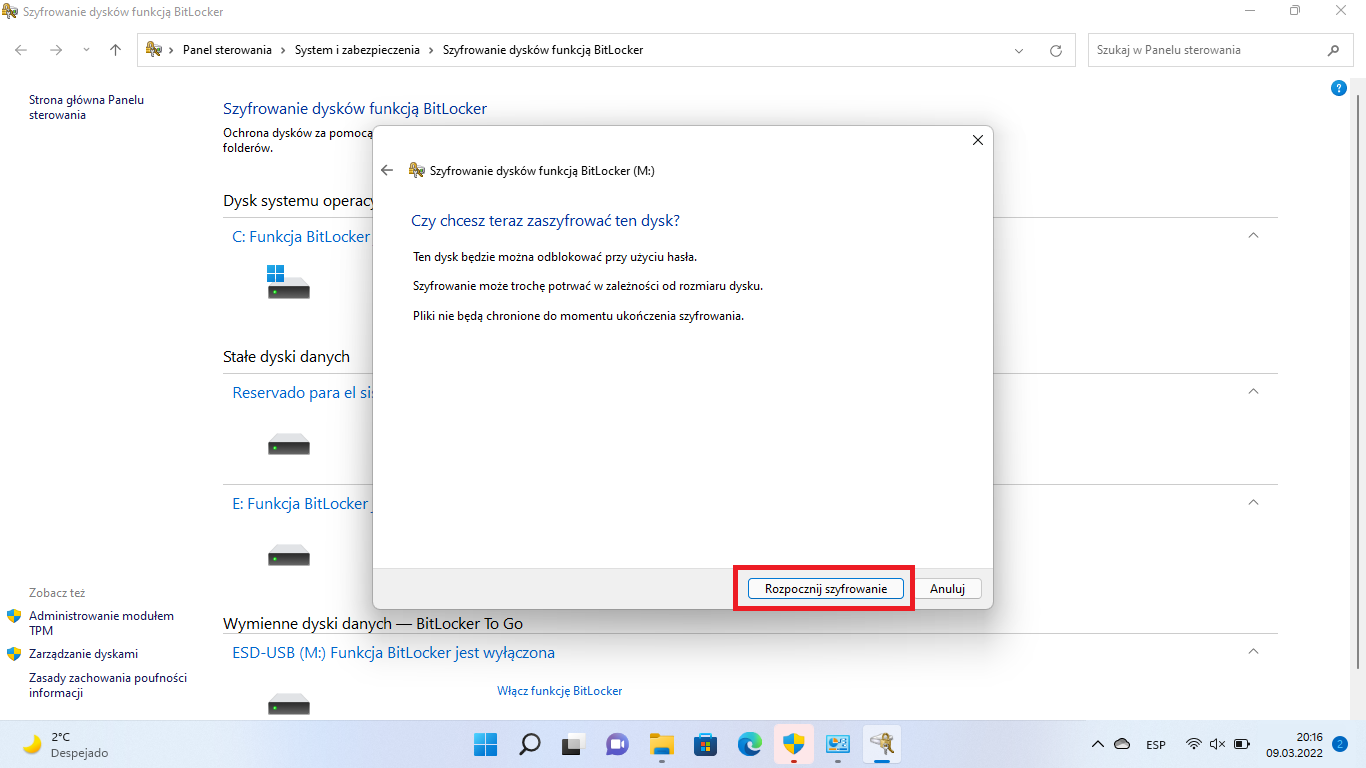
12. Rozpocznie się proces szyfrowania. Czas tego procesu będzie się wahał w zależności od rozmiaru i liczby przechowywanych na urządzeniu plików.

13. Po zakończeniu procesu szyfrowania, w przypadku dysku wewnętrznego lub systemowego, zostaniesz poproszony o ponowne uruchomienie komputera. Jeśli szyfrowanie dotyczyło pamięci zewnętrznej, to ten krok nie będzie wymagany.
14. Gotowe, teraz twoja pamięć USB lub wewnętrzny/zewnętrzny dysk twardy będą chronione hasłem. Jeśli chcesz korzystać z urządzenia pamięci masowej i uzyskać dostęp do jego plików/informacji, konieczne będzie wprowadzenie skonfigurowanego hasła.
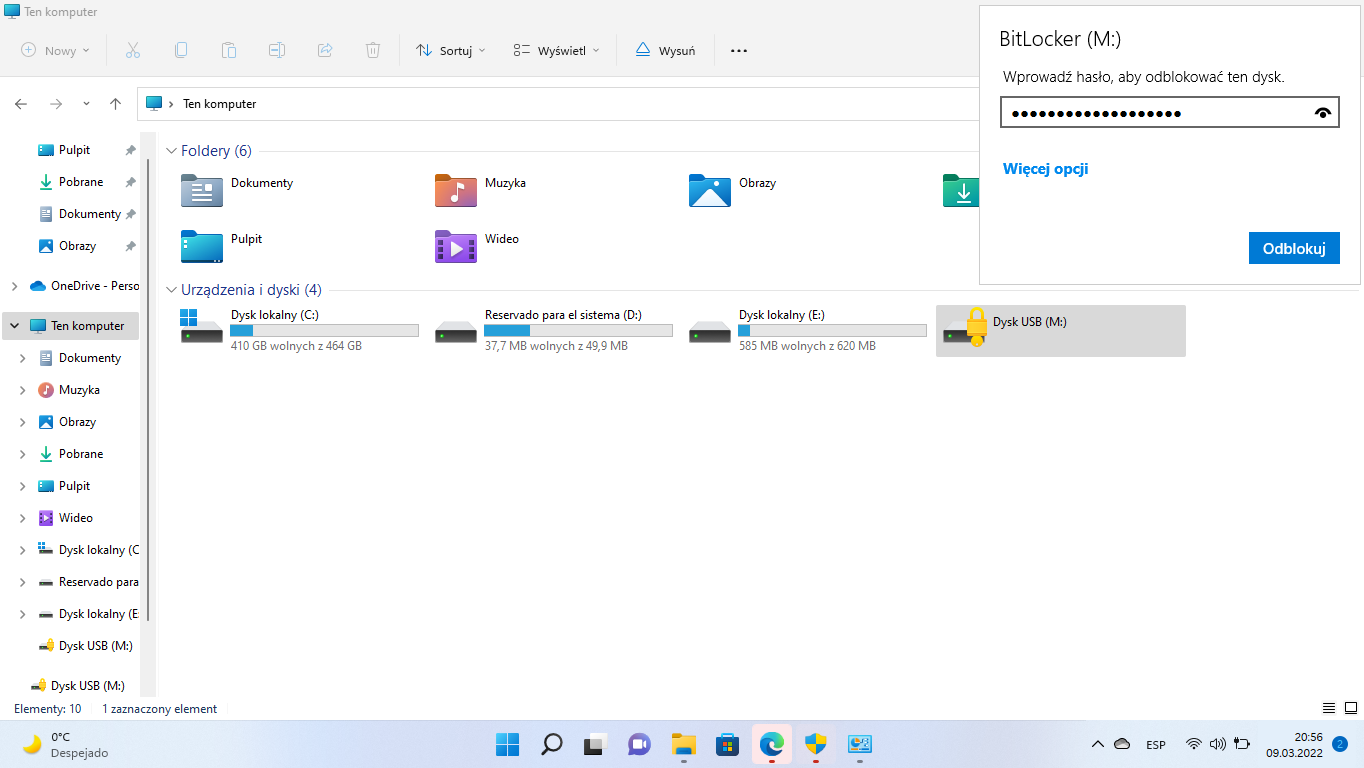
Jak wyłączyć szyfrowanie/hasło dostępu do pamięci USB lub dysku twardego w systemie Windows 11 za pomocą funkcji BitLocker?
1. Uzyskaj dostęp do narzędzia: Zarządzaj funkcją BitLocker
2. Obok zaszyfrowanego dysku zobaczysz opcję: Odblokuj dysk
3. Po kliknięciu tej opcji i wprowadzeniu hasła odblokowującego zostanie wyświetlony szereg opcji.
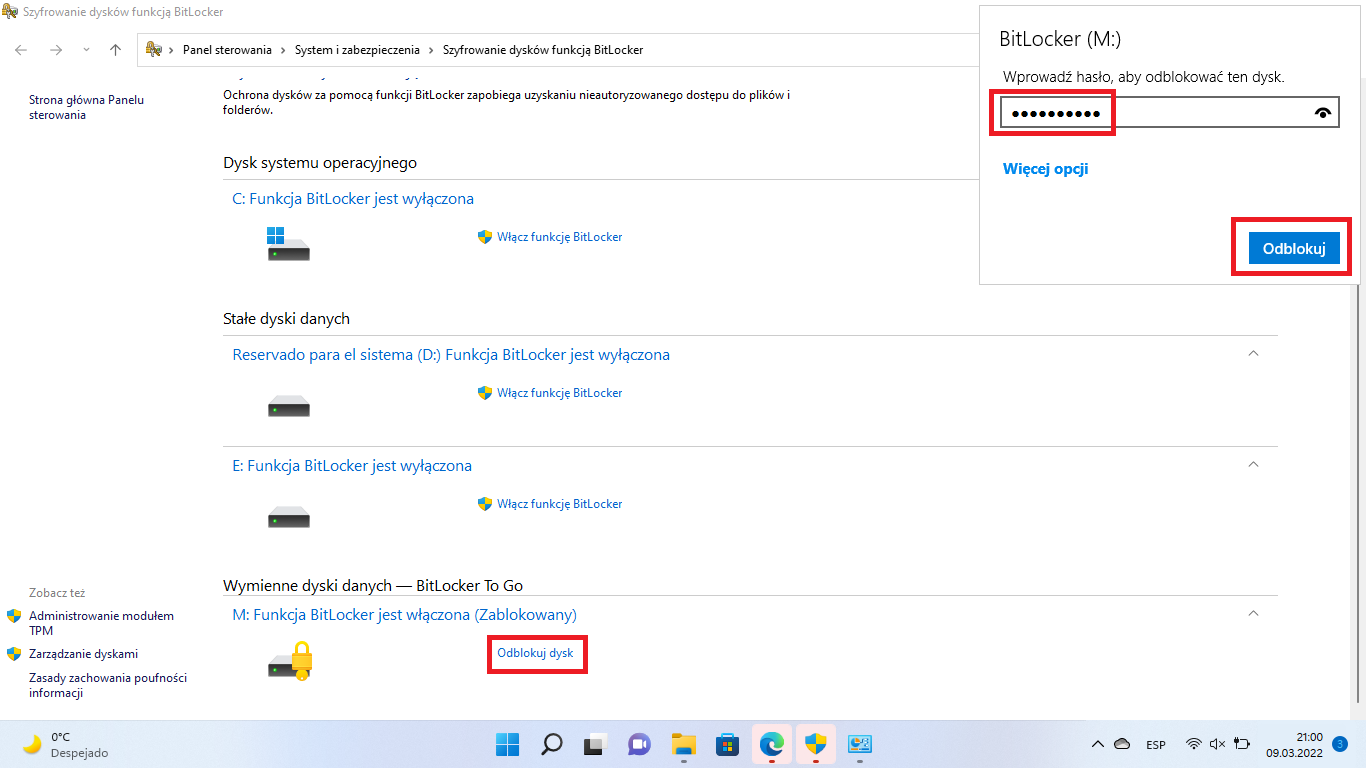
4. Wśród nich musisz wybrać: Wyłącz funkcję BitLocker
.png)
5. Wyświetli się wyskakujące okienko, w którym należy potwierdzić akcję, klikając przycisk: Wyłącz funkcję BitLocker
.png)
6. Proces dezaktywacji został ukończony. Urządzenia pamięci masowej mogą być normalnie używane bez konieczności wprowadzania hasła.
