Premiere Pro ciągle się zawiesza? Nic w tym dziwnego! Jest jednak kilka różnych rzeczy, które można zrobić, aby go zoptymalizować, aby nie ulegał awariom (tak często). Program nawet na urządzeniach z wyższej półki ma tendencję do zawieszania się bez dobrego powodu, chociaż te kroki zmniejszą to do akceptowalnego poziomu. W zależności od tego, w jaki sposób korzystasz już z Premiere Pro, być może będziesz musiał nieco zmienić swój sposób pracy. Na szczęście nie jest to nic radykalnego i nie będziesz potrzebować żadnych narzędzi innych firm.
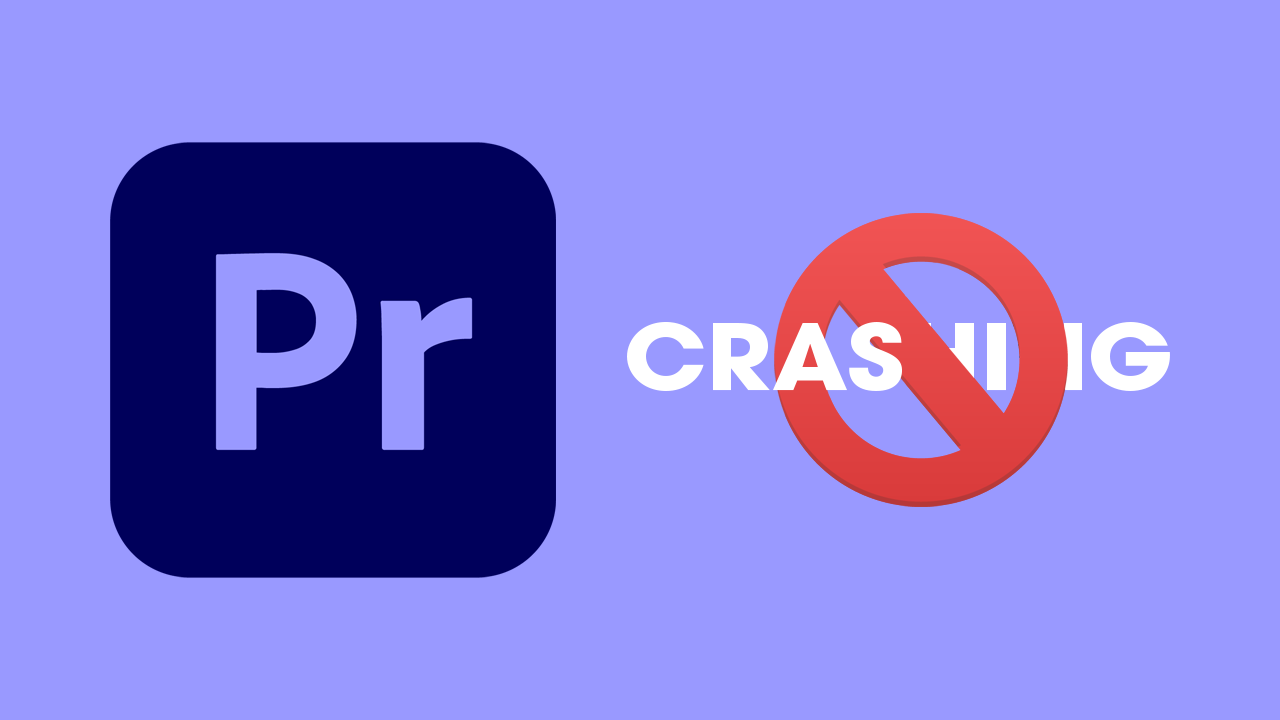
Najważniejsze informacje:
- Jak naprawić błędy Adobe Premiere Pro w systemach operacyjnych Windows.
- Optymalizacja programu Premiere Pro, aby nie zawieszał się tak często.
Spis treści
Jak zatrzymać awarię programu Adobe Premiere Pro w systemie Windows - Premiere Pro ciągle się zawiesza
W tym przewodniku jest wiele rzeczy do rozważenia, ale dzięki zawartym w nim krokom możliwe będzie naprawienie tego, co powoduje awarię Premiere Pro. Jeśli masz inne problemy z Premiere Pro, możesz sprawdzić wszystkie nasze poradniki tutaj. Jeśli masz problemy z awarią podczas eksportowania, możesz rozważyć użycie Media Encoder.
Spróbuj wyczyścić pamięć podręczną programu Premiere Pro.
Dobrym rozwiązaniem tego problemu jest wyczyszczenie pamięci podręcznej programu Premiere Pro. Spowoduje to usunięcie starych niepotrzebnych plików i potencjalnie uszkodzonych danych. Aby wyczyścić pamięć podręczną programu Premiere Pro, wykonaj następujące czynności.
- Najpierw uruchom program Premiere Pro.
- Następnie kliknij Edytuj > Preferencje > Pamięć podręczna multimediów.
- Następnie kliknij Usuń w sekcji Pliki pamięci podręcznej multimediów.
- Teraz zaakceptuj wyczyszczenie wszystkiego i uruchom ponownie komputer, a nie powinieneś mieć już żadnych problemów z eksportowaniem/kodowaniem.
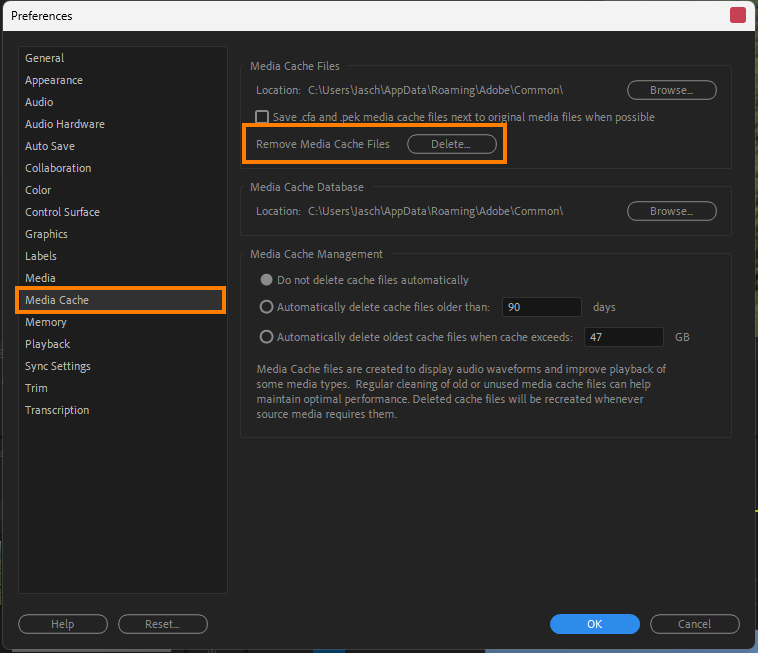
Używaj dysku SSD (jest to teraz w zasadzie obowiązkowe)
Jeśli masz dysk SSD, upewnij się, że jest to główny dysk, na którym przechowywane są wszystkie pliki. Jeśli nie korzystasz z dysku SSD, to naprawdę nadszedł czas na aktualizację. Zwłaszcza jeśli próbujesz pracować z materiałem filmowym 4k w 60 klatkach na sekundę. Zarówno Premiere Pro, jak i Davinci Resolve będą się regularnie zawieszać, jeśli nie używasz dysku SSD. Edycja wideo i odtwarzanie wysokiej jakości materiałów jest dość obciążające dla sprzętu systemowego.
Upewnij się, że masz wystarczająco dużo miejsca na dysku.
Upewnij się, że masz dużo wolnego miejsca na urządzeniu na buforowanie i inne rzeczy. Jeśli zabraknie miejsca na dysku, Premiere Pro będzie miał wiele problemów z zawieszaniem się. W większości przypadków nie zdąży nawet wyświetlić kodu błędu, a program będzie często wyskakiwał do pulpitu. Upewnij się też, że spełniasz minimalne wymagania systemowe.
Zaktualizuj sterowniki karty graficznej. Aktualizacja na czysto pomoże uzyskać najlepsze wyniki.
Nie odinstalowuj i nie instaluj ponownie sterowników z Panelu Sterowania, ale zainstaluj je na czysto za pomocą DDU (Display Driver Uninstaller), który usunie wszystko, abyś mógł zainstalować je ponownie bez żadnych problemów.
- Pobierz DDU
- Pobierz najnowszy sterownik GPU, którego chcesz użyć.
- Wyłącz połączenie internetowe.
- Uruchom DDU i wybierz opcję usunięcia GeForce Experience (GFE), jeśli pojawi się monit. Podobny komunikat zostanie wyświetlony w przypadku korzystania ze sterowników graficznych AMD.
- Po zakończeniu procesu zaakceptuj żądanie ponownego uruchomienia i pozwól na ponowne uruchomienie komputera.
- Zainstaluj sterownik i włącz Internet.
Twórz i używaj serwerów proxy
Jeśli korzystasz ze starszego lub low-endowego urządzenia, powinieneś używać serwerów proxy, aby nieco zmniejszyć obciążenie zasobów komputera. Szczerze mówiąc, mam RTX 4070, 32 GB pamięci RAM i dysk NVME i nadal muszę korzystać z serwerów proxy, aby uzyskać dobrą wydajność w 4k. Więc jeśli masz coś poniżej tej wartości, nieużywanie serwerów proxy jest po prostu utrudnianiem sobie życia.
- Aby to zrobić, zaznacz wszystkie klipy w przeglądarce multimediów, a następnie kliknij je prawym przyciskiem myszy i kliknij Proxy > Create Proxies.
- W wyświetlonym oknie ustaw Format na QuickTime, a Preset na ProRes Medium Resolution Proxy. Następnie kliknij przycisk Ok, aby rozpocząć tworzenie plików proxy.
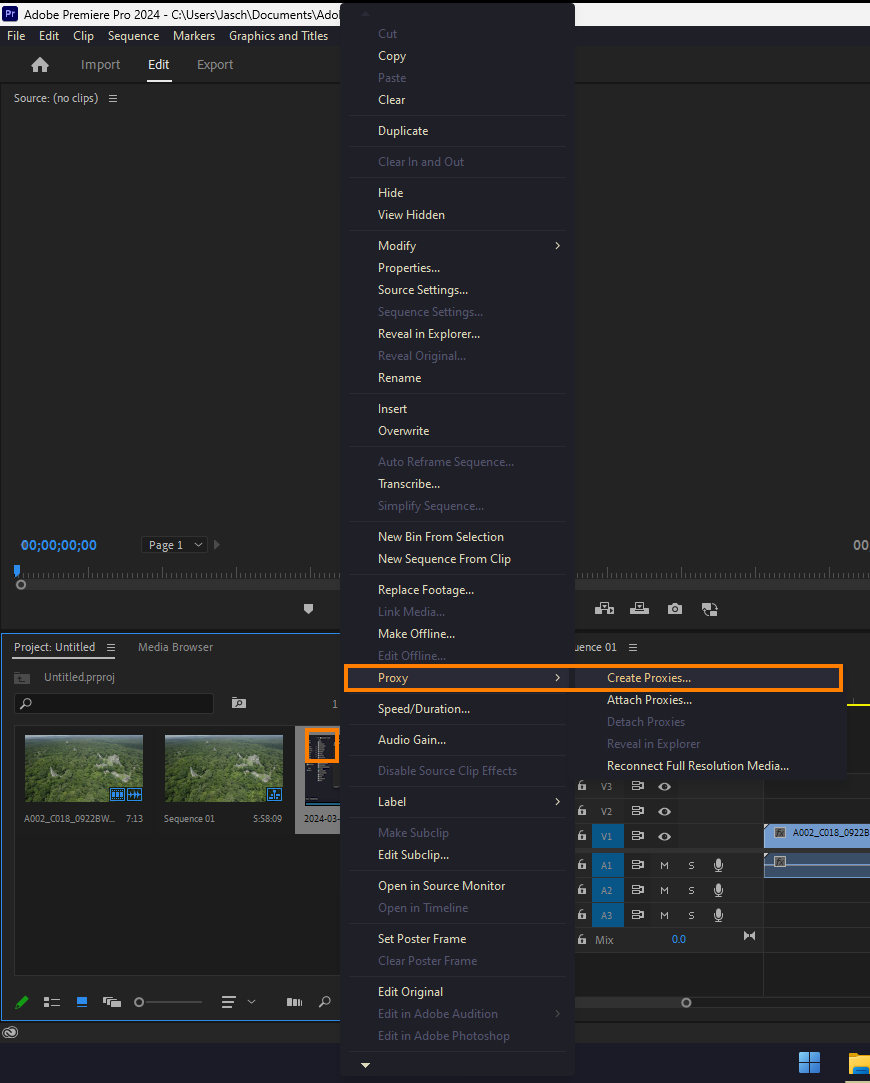
Odinstaluj i zainstaluj ponownie Premiere Pro.
Ta czynność znajduje się na każdej liście rozwiązywania problemów z oprogramowaniem, więc jeśli jeszcze tego nie zrobiłeś, musisz tego spróbować. Wydaje się prostym rozwiązaniem, ale naprawdę pomaga użytkownikom w wielu problemach z programem firmy Adobe, więc upewnij się, że to zrobiłeś.
