Spis treści
Snapchat umożliwia zmianę tła całego zdjęcia, które zostało zrobione do Snapa. Zobacz, jak zmienić tło w Snapie na Snapchacie i jakie wzory oraz kolory są dostępne w Androidzie oraz iOS.
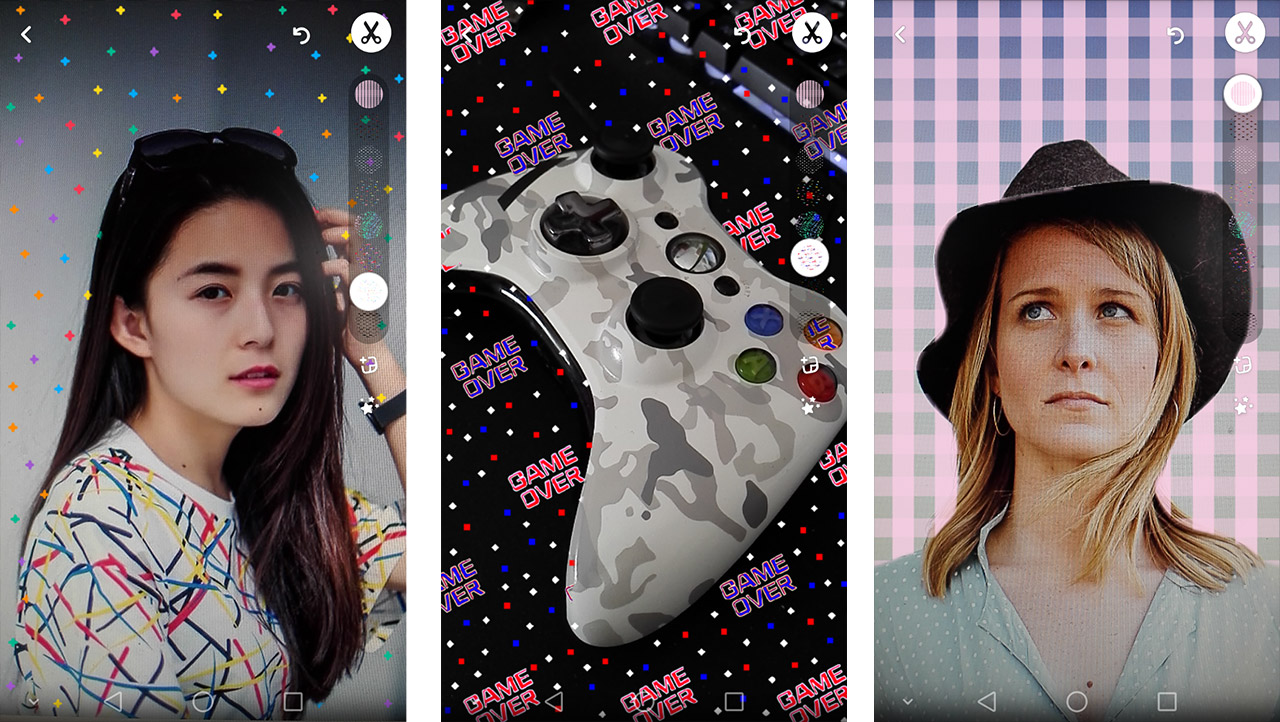
Jedną z nowszych funkcji w Snapchacie jest opcja zmiany tła całego zdjęcia. Możesz zostawić jedynie osoby lub przedmioty, które mają zostać na zdjęciu, a resztę zastąpić wybranym tłem. Dostępne są różnego rodzaju kolorowe wzory, które można ustawić na tło swojego zdjęcia. Zobaczmy, jak je ustawić w Androidzie oraz iOS.
Zmiana tła w Snapach na Snapchacie
Opcja zmiany tła została dodana w Snapchacie w wersji 10.12.0.0. Numer wersji możesz sprawdzić w ustawieniach aplikacji Snapchat (na samym dole ustawień). Jeśli masz starszą wersję, to musisz zaktualizować Snapchata ze Sklepu Play lub z AppStore.
Pobierz Snapchat dla Androida (Sklep Play)
Pobierz Snapchat na iPhone, iPad (AppStore)
Po zaktualizowaniu Snapchata uruchom aplikację, a następnie pstryknij zdjęcie. Pojawi się ekran edycji Snapa, na którym możesz dodawać tekst i inne elementy.
W prawej kolumnie z narzędziami znajdziesz ikonę z nożyczkami, która do tej pory służyła głównie do wycinania poszczególnych elementów zdjęcia, aby zrobić z nich naklejki. Teraz ikona nożyczek ma znacznie szersze zastosowanie – dotknij jej.

Pojawią się kolejne ikonki, wśród których znajdziesz niewielką ikonę z tłem. Po jej wybraniu pojawią się dostępne wzory, które możesz ustawić na tło. Wybierz z listy wzór, który Ci się podoba.
Tło jednak wyświetla się na całym zdjęciu, zakrywając wszystko, łącznie np. z naszą twarzą lub obiektem, któremu zrobiliśmy zdjęcie. Aby to naprawić, musisz teraz zamalować element, który chcesz pozostawić na zdjęciu. Jeśli to zdjęcie twarzy, to zamaluj teraz swoją twarz, zakreślając ją palcem.
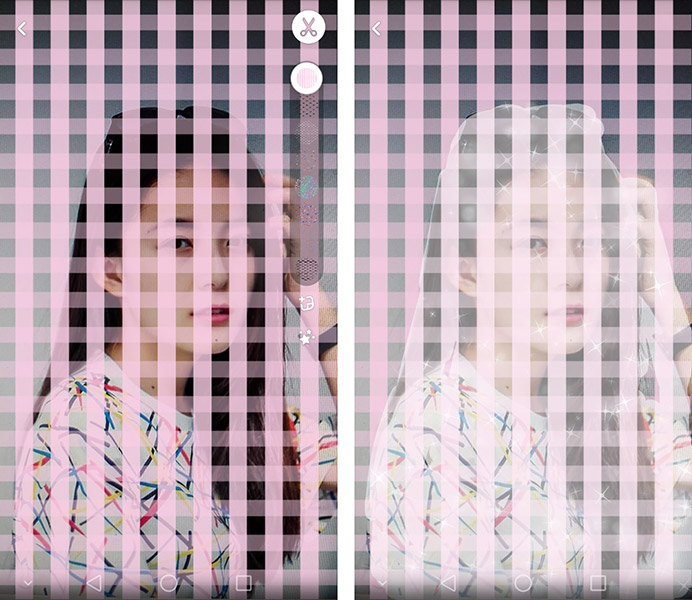
Gdy zamalujesz np. całą twarz, to po chwili zauważysz, że zostanie ona wycięta i wyciągnięta ponad tło. Możesz w tym momencie teraz ustawić inne tło z listy, gdyż zapamiętują one wycięty element. Dostępnych jest kilka wzorów, takich jak kolorowe paski, kwiatki, gwiazdki, serduszka czy napisy „Bye” lub „Game over”. Z czasem pewnie dodanych zostanie więcej wzorów.

Po wybraniu tła możesz się cofnąć do głównego ekranu edycji i wprowadzić dalsze zmiany, a następnie opublikować Snapa w zakładce „My Story” lub udostępnić go znajomemu.
