Spis treści
Snapchat wprowadził nowe funkcje do swojej aplikacji. Od teraz możecie nie tylko wysyłać sobie samousuwające się zdjęcia i filmiki – możecie także prowadzić rozmowy wideo oraz głosowe, i to na dwa różne sposoby. Zobacz, jak zadzwonić do kogoś ze znajomych na Snapchacie zupełnie za darmo (przez Wi-Fi).

Snapchat wprowadził jedną z większych aktualizacji w ostatnich czasach. Dodano dwie zupełnie nowe funkcje – rozmowy wideo i rozmowy głosowe wraz z możliwością zostawienia niedostępnej osobie wiadomości w postacie filmu lub notatki głosowej. Trzeba przyznać, że Snapchat coraz bardziej się rozwija i być może wkrótce stanie się dla wielu osób domyślnym komunikatorem. No dobrze, tylko jak z tego korzystać i na jakich zasadach działają rozmowy wideo / głosowe w Snapchacie?
Rozmowy jednostronne i obustronne w Snapchat
Przede wszystkim tego typu rozmowy możemy prowadzić na dwa sposoby – jednostronnie i obustronnie. Obustronna rozmowa to standardowa konwersacja wideo lub głosowa. Obie strony się widzą i/lub słyszą i mogą prowadzić ze sobą klasyczną rozmowę. Jednym słowem: standard.
Ciekawe są jednak jednostronne rozmowy. W takim wypadku tylko jedna ze stron przesyła obraz z kamery lub dźwięk z mikrofonu, natomiast druga osoba może tylko oglądać lub komentować na czacie to, co widzi bądź słyszy. Może się to przydać, gdy chcemy np. komuś zaprezentować za pomocą rozmowy wideo jakieś miejsce, w którym aktualnie jesteśmy na wakacjach, a druga osoba niekoniecznie ma ochotę w tej chwili pokazywać swoją twarz. W takim wypadku rozmowa wideo działa podobnie, jak aplikacja Periscope – umożliwia po prostu transmitowanie obrazu na żywo do wybranej przez nas osoby bez konieczności odbierania obrazu czy głosu od niej.
Rozmowy głosowe w Snapchat
Aby przeprowadzić rozmowę głosową, należy otworzyć Snapchata, a następnie przejść do listy osób. Na liście osób przytrzymujemy palcem na konwersacji z wybraną osobą i przeciągamy ją w prawo, aby otworzyć standardowe okienko czatu, na którym do tej pory mogliśmy wysyłać tylko wiadomości tekstowe z naszym rozmówcą.
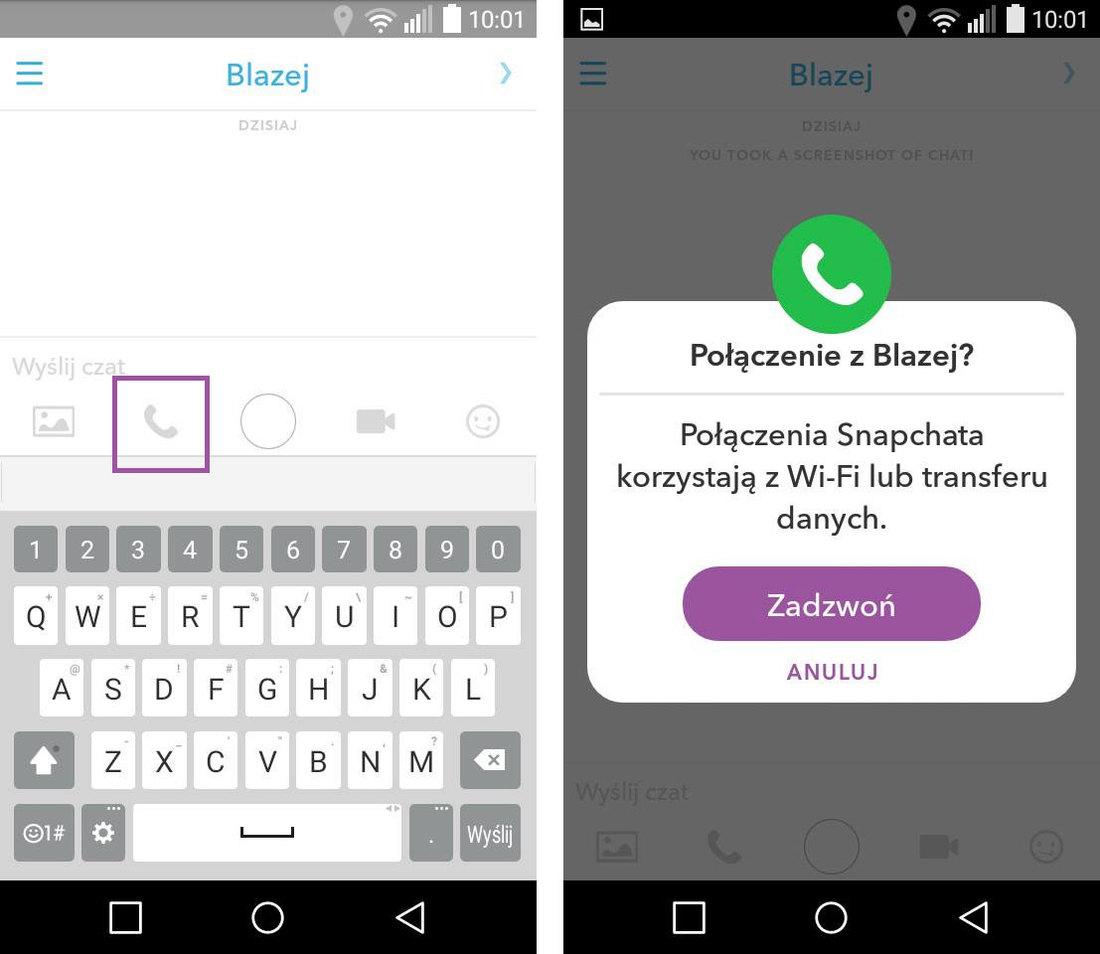
Zauważymy, że u dołu ekranu wyświetlają się teraz nowe opcje rozmowy z daną osobą. Aby zadzwonić, należy dotknąć ikony słuchawki. Jeśli druga osoba jest aktualnie dostępna, to wyświetli nam się okienko z oczekiwaniem na przyjęcie rozmowy.

Naszemu znajomemu wyświetli się komunikat, że aktualnie próbujemy się z nim połączyć do rozmowy głosowej. Znajomy teraz wybiera, czy będzie to rozmowa jednostronna, czy też klasyczna. Jeśli znajomy chce z nami porozmawiać klasycznie, to wybiera „Dołącz” i wtedy rozpoczyna się także nadawanie głosu z jego mikrofonu. Jeśli jednak chce tylko nasłuchiwać tego, co my mówimy, to wybiera „Posłuchaj”. Wtedy znajomy będzie słyszeć nasz głos, ale my jego już nie. Aby się rozłączyć, wystarczy dotknąć ikony z czerwoną słuchawką.
Rozmowy wideo w Snapchat
Rozmowy wideo możemy przeprowadzać w bardzo podobny sposób. Udajemy się do Snapchata i wchodzimy do okienka czatu z wybraną przez nas osobą. Tym razem na dolnym pasku opcji rozmowy dotykamy ikony kamery, aby rozpocząć rozmowę wideo.

Podobnie jak w przypadku rozmowy głosowej, Snapchat rozpocznie próbę nawiązania połączenia. Jeśli druga osoba jest aktualnie dostępna na Snapchacie, to zobaczy komunikat, że próbujemy się z nią połączyć do rozmowy głosowej. Tak samo jak w przypadku rozmów głosowych, to znajomy wybiera, jaki rodzaj rozmowy będzie przeprowadzany.

Jeśli znajomy wybierze „Dołącz”, to wtedy nawiązania zostanie klasyczna rozmowa wideo, w której obie strony się widzą i słyszą wzajemnie. Z kolei jeśli znajomy wybierze opcję „Obejrzyj”, to będzie mógł zobaczyć obraz z naszej kamery, ale my jego już nie zobaczymy.
Wysyłanie notatek dla osób niedostępnych
Jeśli chcemy, to możemy komuś zostawić notatkę wideo lub głosową, która wyświetli się na czacie. Osoba będzie mogła ją odebrać, gdy następnym razem wejdzie na Snapchat. Aby to zrobić, wystarczy przytrzymać palec na ikonie słuchawki lub kamery – rozpocznie się nagrywanie w małym okienku. Aby potwierdzić przesłanie wiadomości głosowej lub wideo, wystarczy puścić palec z ekranu. Jeśli jednak chcemy wycofać się z notatki, to wystarczy przesunąć jej miniaturę na ikonę X (usuwania).
