Spis treści
Windows 10 nie pozwala ustawić wyższej rozdzielczości ekranu niż 1024x768? Obraz jest rozciągnięty na monitorze lub laptopie? Brak rozdzielczości panoramicznych do wyboru? Nie martw się, da się to naprawić.
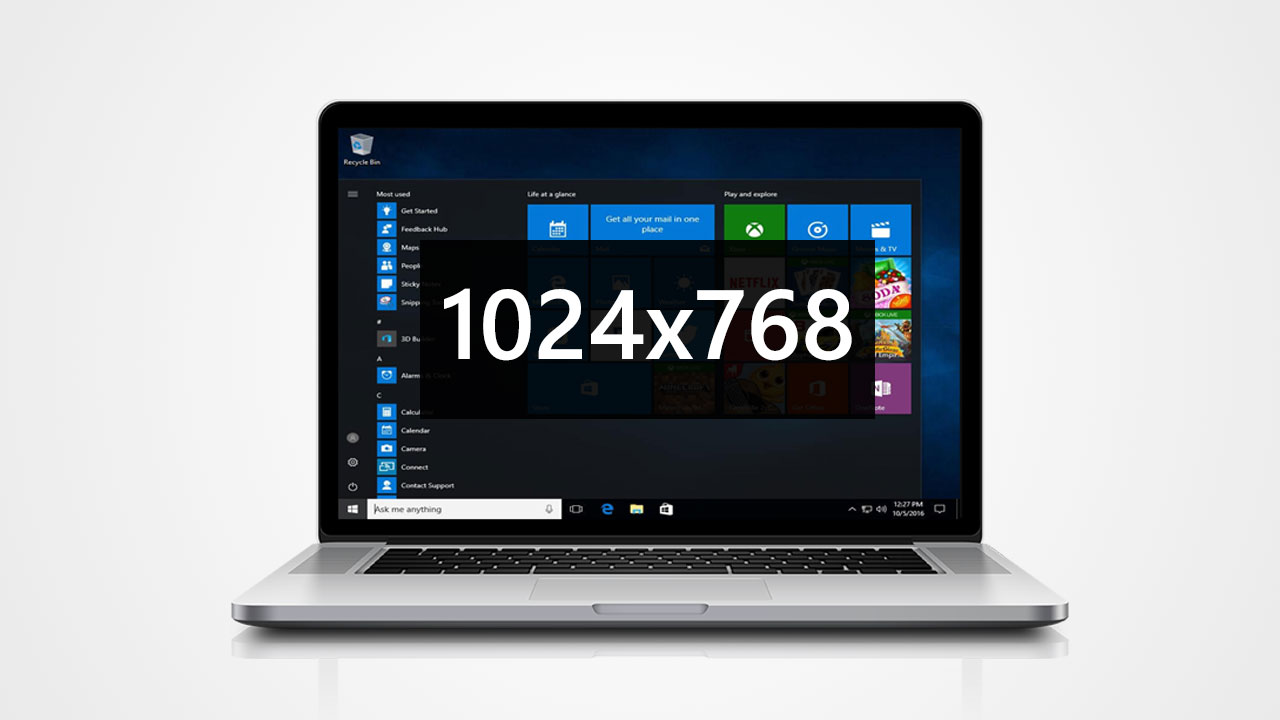
Aktualizacje Windows 10 obejmują nie tylko składniki systemowe i nowe funkcje, ale czasami również sterowniki np. do karty graficznej lub innych urządzeń. Może się zdarzyć, że sterowniki udostępnione przez Microsoft nie działają do końca tak, jak powinny, w wyniku czego nasza karta graficzna zacznie wyświetlać obraz w złej rozdzielczości. Instalacja najnowszych sterowników ze strony producenta nie pomaga, gdyż system ciągle nadpisuje sterownik swoim własnym.
Przekonała się o tym spora część użytkowników, którzy mają nieco starsze laptopy i komputery z kartami graficznymi ATI Radeon z serii HD 4000 i starszymi. W wyniku aktualizacji „Advanced Micro Devices, Inc.” dochodzi do problemów ze starszymi kartami Radeon, w wyniku których przestają wyświetlać się rozdzielczości panoramiczne. Dostępne są tylko podstawowe rozdzielczości ekranu, takie jak 640x480, 800x600 oraz 1024x768. Jak to naprawić?
Krok 1: Wyłącz automatyczną aktualizację sterowników w Windows 10
Przede wszystkim należy wyłączyć automatyczne aktualizowanie sterowników przez Windows 10, gdyż to jest w tym wypadku źródłem problemów. System ciągle nadpisuje sterownik producenta swoim własnym z witryny Windows Update, który powoduje problemy.
Aby to zrobić, otwórz okno Eksploratora plików. W menu bocznym po lewej stronie kliknij prawym przyciskiem myszy na zakładce „Ten komputer” i z rozwijanego menu kontekstowego wybierz „Właściwości”.
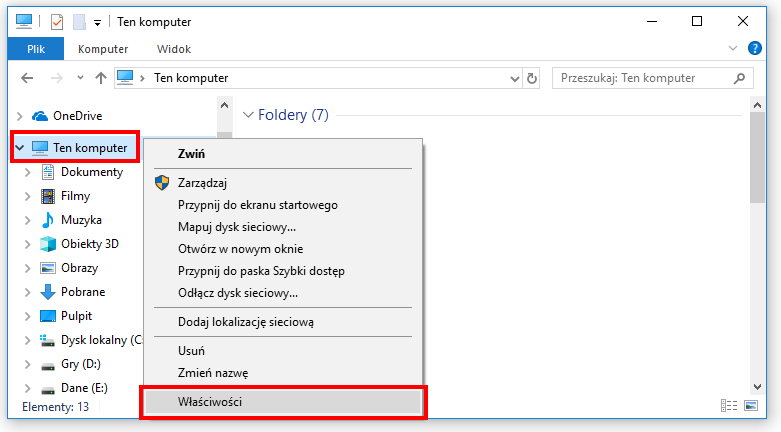
Pojawi się nowe okno o nazwie „System”. Ponownie zwróć uwagę na lewą część okienka z listą dostępnych zakładek. Kliknij w tym miejscu na pole „Zaawansowane ustawienia systemu”.
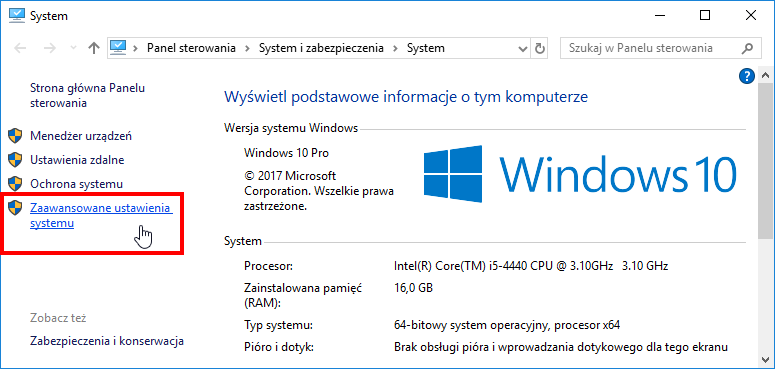
Wyświetlone zostanie nowe okno o nazwie „Właściwości systemu”. Udaj się w nim do zakładki „Sprzęt”. Kliknij w przycisk „Ustawienia instalacji urządzeń”. W nowym oknie możesz wybrać, czy system ma instalować automatycznie aplikacje producentów i ikony urządzeń.
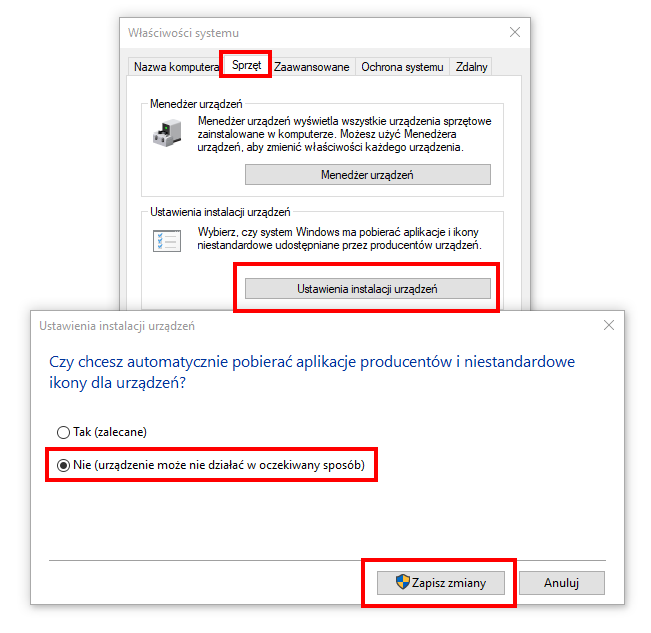
W skład tej opcji wchodzą również sterowniki do konkretnych urządzeń, takich jak karty graficzne ATI Radeon czy NVIDIA GeForce. Zaznacz w tym miejscu opcję „Nie (urządzenie może działać w nieoczekiwany sposób)”.
Jeżeli system poprosi o ponowne uruchomienie, to wyraź na to zgodę. Pierwszy krok mamy za sobą – system nie będzie już automatycznie instalować nowego sterownika, który powoduje problemy z rozdzielczością. Teraz musimy przywrócić oryginalny sterownik do naszej karty graficznej, aby ponownie dostępne były wszystkie rozdzielczości.
Krok 2: Przywróć oryginalny sterownik do karty graficznej
Najpierw należy spróbować zrobić to w najprostszy możliwy sposób, czyli za pomocą Menedżera urządzeń. Wejdź do Panelu sterowania w Windows 10 (jeśli nie masz przypiętego kafelka, to możesz go wyszukać za pomocą wyszukiwarki), a następnie udaj się do zakładki „Sprzęt i dźwięk > Menedżer urządzeń”.
W oknie Menedżera urządzeń rozwiń zakładkę „Karty graficzne” i znajdź na liście swoją kartę. Kliknij w nią dwukrotnie lewym przyciskiem myszy, aby wyświetlić szczegóły.
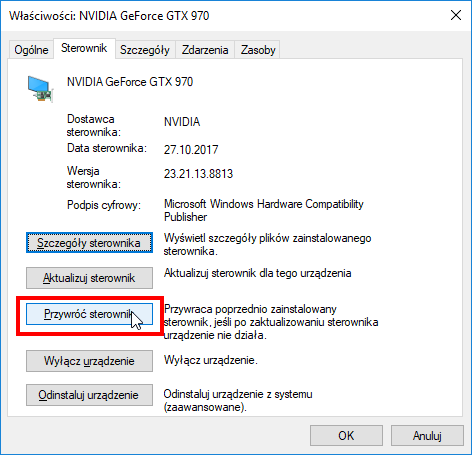
W nowym oknie ze szczegółami karty graficznej wejdź do zakładki „Sterownik” i skorzystaj z opcji „Przywróć sterownik”. System powinien automatycznie przywrócić oryginalny sterownik, który wcześniej działał poprawnie, a dzięki temu, że wyłączyliśmy automatyczne aktualizacje sterowników w pierwszym kroku, mamy pewność, że nie zostanie on już nadpisany.
Od razu po przywróceniu sterownika ekran zrobi się na chwilę czarny, a następnie powróci z właściwą już rozdzielczością.
Pomocy! Nie działa opcja przywracania sterownika. Co zrobić?
Jeżeli opcja „Przywróć sterownik” z drugiego kroku nie działa, to musisz najpierw całkowicie usunąć obecne sterowniki, a następnie ręcznie zainstalować te oryginalne za pomocą oficjalnego instalatora ze strony AMD lub NVIDIA.
- Instrukcja dla kart Radeon
Jeżeli masz kartę graficzną Radeon, to ściągnij program AMD CleanUninstall Utility. To oficjalne narzędzie do usuwania sterowników do kart Radeon. Uruchom ten program, kliknij OK w celu potwierdzenia usunięcia sterowników i poczekaj chwilę. Po chwili pojawi się okno podsumowania – kliknij „Finish” i potwierdź ponowne uruchomienie komputera. Teraz musisz zainstalować nowe sterowniki.

Jeśli masz Radeona z serii HD 2000, 3000 lub 4000, to ściągnij sterownik AMD Catalyst™ 13.4 Legacy Beta Driver.
Jeśli masz nowszą kartę graficzną Radeon, to możesz sterowniki pobrać automatycznie za pomocą narzędzia AMD Driver Autodetect.
Po zainstalowaniu sterowników rozdzielczość zostanie przywrócona do prawidłowej wartości, zgodnej z natywnie obsługiwaną rozdzielczością monitora lub laptopa.
- Instrukcja dla kart NVIDIA
Odinstaluj obecne sterowniki do karty NVIDIA – najprościej można to zrobić za pomocą narzędzia DDU (Display Driver Uninstaller). Jeśli nie wiesz, jak z niego skorzystać, to zapoznaj się z naszym poradnikiem usuwania sterowników NVIDIA.
Następnie pobierz i zainstaluj sterowniki do swojej karty graficznej:
Pobierz sterowniki NVIDIA do aktualnych kart graficznych
Pobierz sterowniki NVIDIA do starszych kart graficznych
Wybierz jeden z powyższych linków, wskaż swoją kartę graficzną na liście (jeśli nie ma jej na liście aktualnych kart, to skorzystaj z odnośnika ze starszymi kartami) i pobierz sterowniki. Po ich zainstalowaniu rozdzielczość ekranu powinna powrócić do natywnej wartości.
