Windows 11 można zainstalować poprzez aktualizację Windows 10, jednak wiele osób preferuje klasyczny format dysku i instalację od zera. Do tego potrzebny będzie nam obraz ISO z Windows 11. Jak i skąd pobrać oficjalny obraz ISO z instalatorem Windows 11?

Spis treści
Aktualizacja systemu z Windows 10 do Windows 11 jest możliwa za pomocą Windows Update- zarówno przed premierą poprzez program Windows Insider, jak i po premierze poprzez instalację zwykłego uaktualnienia. Wielu użytkowników preferuje jednak bardziej tradycyjne rozwiązania, mniej podatne na potencjalne błędy i problemy, które mogą występować podczas aktualizacji istniejącego systemu. Klasyczny format dysku C i czysta instalacja systemu to nadal bardziej niezawodny sposób. Aby to jednak zrobić, potrzebujesz Windows 11 ISO, czyli instalatora systemu w formie obrazu ISO. Skąd go pobrać?
Pobierz Windows 11 ISO z oficjalnej strony Microsoftu
Najprostszym sposobem jest pobranie obrazu ISO z Windows 11 z oficjalnej strony Microsoftu. Mamy wtedy pewność, że obraz ISO jest nienaruszony i niezmodyfikowany.
Na stronie Microsoftu dostępne są dwa miejsca, z których możesz pobrać ISO z najnowszą wersją aktualnego systemu operacyjnego:
- Narzędzie Media Creation Tool dla Windows 11 - stąd możesz pobrać najnowszą stabilną wersję systemu Windows 11
- Witryna Windows Insider Preview Downloads - stąd możesz pobrać najnowszą testową wersję systemu Windows 11
Tworzenie nośnika instalacyjnego lub pobranie ISO ze stabilnym Windows 11
Jeśli chcesz pobrać ISO z najnowszą stabilną wersją Windows 11, skorzystaj z narzędzia Media Creation Tool. Kliknij w tym celu drugi link z listy powyżej. Jeśli chcesz utworzyć bootowalny nośnik USB z Windows 11, pobierz ze strony Microsoftu narzędzie Media Creation Tool na swój komputer (znajdziesz je w sekcji "Tworzenie nośnika instalacyjnego systemu Windows 11").
Po uruchomieniu narzędzia możesz wybrać, na którym z podłączonych nośników chcesz utworzyć bootowalne urządzenie. Wskaż swój nośnik USB i poczekaj, aż system zostanie pobrany i instalator wgrany na wskazany nośnik USB.
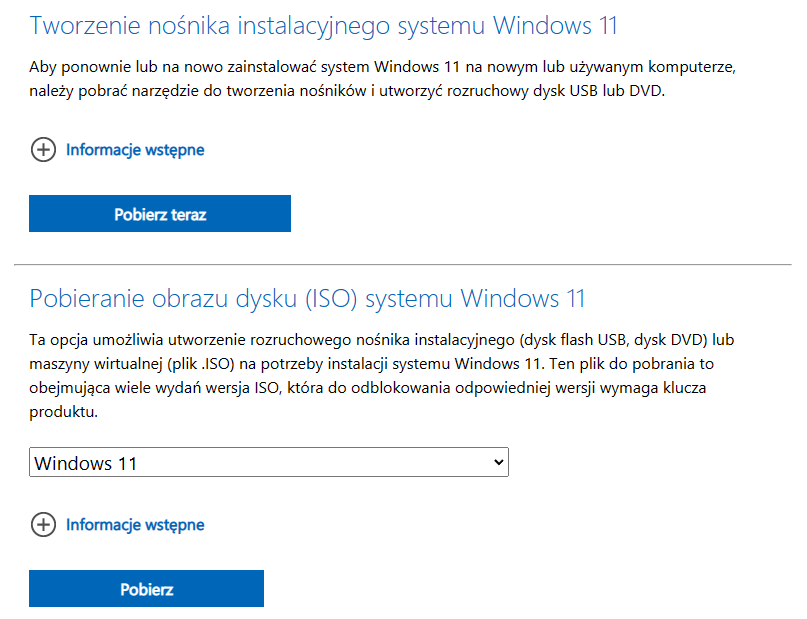
Natomiast jeżeli chcesz pobrać czysty obraz ISO z Windows 11 i samodzielnie stworzyć bootowalny nośnik innym sposobem, skorzystaj z sekcji "Pobieranie obrazu dysku (ISO) systemu Windows 11". W tym miejscu wystarczy wybrać wersję systemu i kliknąć Pobierz, aby ściągnąć na dysk twardy obraz ISO bezpośrednio z serwerów Microsoftu, bez użycia dodatkowych narzędzi.
Pobieranie obrazu ISO z testową wersją Windows 11
Jeśli chcesz pobrać ISO z najnowszą testową wersją Windows 11, wejdź w pierwszy link i na witrynie Windows Insider Preview Downloads zaloguj się na swoje konto Microsoft. Skorzystanie z tej witryny wymaga, aby konto Microsoft było częścią programu Insider Preview. Możesz dołączyć do programu Insider Preview z poziomu ustawień Windows 10 lub 11

Po zalogowaniu się na stronie przewiń ją na sam dół, a następnie z rozwijanego menu wybierz wersję testową Windows 11, którą chcesz pobrać.
Pobierz wersję Windows 11 za pomocą skryptu MediaCreationTool.bat, który omija wymagania sprzętowe
Innym sposobem na pobranie Windows 11 ISO jest skorzystanie ze skryptu o nazwie MediaCreationTool.bat. To przydatny skrypt, który modyfikuje nieco oficjalne narzędzie Microsoftu. Za jego pomocą możemy pobrać Windows 11, utworzyć nośnik instalacyjny USB i automatycznie wyłączyć w nim wszelkie sprawdzanie wymagań sprzętowych (TPM 2.0, kompatybilności procesora i tak dalej). Jeśli więc chcesz zainstalować Windows 11 na starym komputerze bez TPM 2.0 i wspieranego CPU, to bootowalny USB z instalatorem Windows 11 stworzony za pomocą tego skryptu pozwoli Ci tego dokonać w prosty sposób.
Wejdź na powyższą stronę projektu w serwisie GitHub - możesz tam podejrzeć cały kod źródłowy tego narzędzia, jeśli obawiasz się programów z zewnętrznych źródeł. Na stronie projektu kliknij przycisk Download ZIP w górnym prawym rogu ekranu, aby pobrać archiwum ze skryptem. Po pobraniu archiwum wypakuj je w wybrane przez siebie miejsce - pamiętaj, aby wybrać dysk, na którym masz wystarczająco wolnej przestrzeni, gdyż do tego samego folderu pobierany będzie obraz ISO. Po wypakowaniu uruchom narzędzie za pomocą pliku MediaCreationTool.bat.

Wyświetl się okienko, w którym możesz wybrać wersję systemu Windows do pobrania. Na samym dole znajdziesz przycisk "11", który pozwala pobrać obraz ISO z najnowszą dostępną wersją systemu Windows 11 na serwerach Microsoftu. Po wybraniu wersji 11 możesz wybrać, w jakiej formie chcesz pobrać Windows 11 - możesz od razu utworzyć bootowalny pendrive opcją Create USB lub pobrać niezmodyfikowany obraz ISO opcją Create ISO.
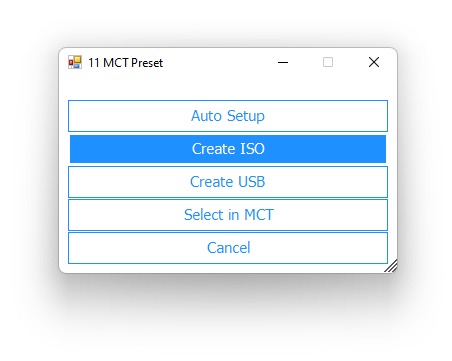
Aby utworzyć od razu nośnik instalacyjny na USB, wybierz opcję Create USB i poczekaj, aż uruchomi się okno standardowego narzędzia Microsoftu do tworzenia instalatorów. Wybierz opcję stworzenia nośnika instalacyjnego na USB, wskaż swój pendrive lub dysk USB z listy i poczekaj, aż system zostanie pobrany. Zmodyfikowane narzędzie przygotuje teraz instalator Windows 11 na wskazanym nośniku USB i wprowadzi do niego modyfikację, która pozwala zainstalować system na niewspieranych urządzeniach bez TPM 2.0 i kompatybilnego procesora.
